
Модель меча
Работу начинаем с построения лезвия меча. Состоять оно будет из двух объектов. Начнем проектировать основание лезвия меча. Для этого выбираем mesh- объект куб (cube).
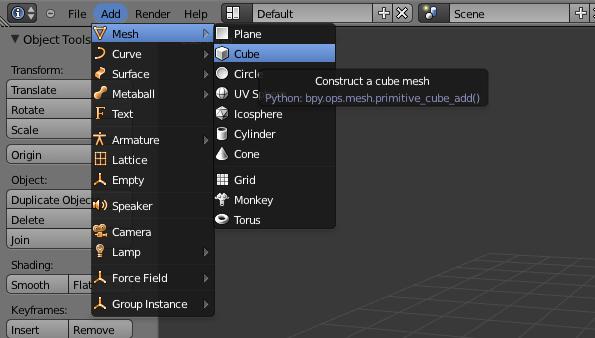
Лезвие не должно быть широким, но при этом оно имеет свой объем, поэтому основание лезвия будет иметь немного большее утолщение. Для этого мы подбираем ему соответствующую форму. Регулируем размер куба. Чтобы это сделать необходимо воспользоваться горячей клавишей S. Появляется пунктирная линия со стрелками на конце. Двигая мышкой, регулируем размер объекта, уменьшая куб примерно в два раза. Настроив необходимый размер, закрепляем результат нажатием Левой Клавиши Мыши (ЛКМ).
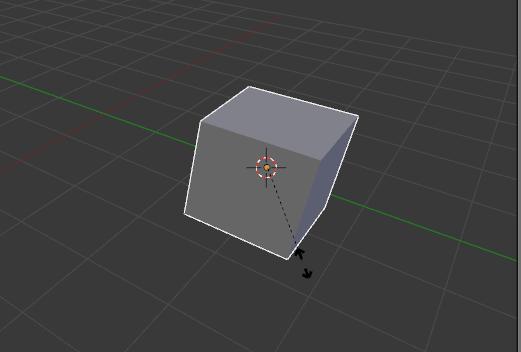
Далее нужно сделать куб более плоским. Для этого выделив куб нажатием ЛКМ, перемещаем его в Режим Редактирования (РР), нажав для этого клавишу Tab. После нажатия, куб должен выглядеть так:
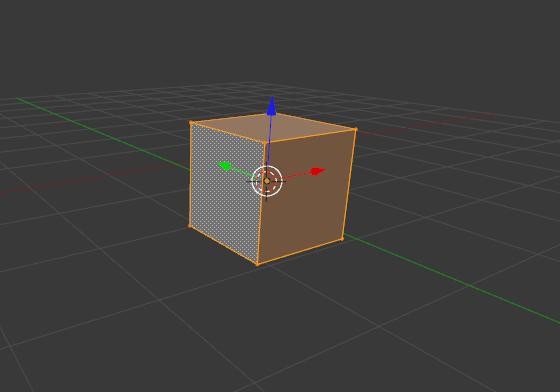
Выделяем четыре точки, образующие боковую грань куба. Чтобы это сделать, нажимаем Правой Клавишей Мыши (ПКМ) на точку. Для того, чтобы выделить несколько точек, нужно зажимать клавишу Shift. Получаем следующий результат:
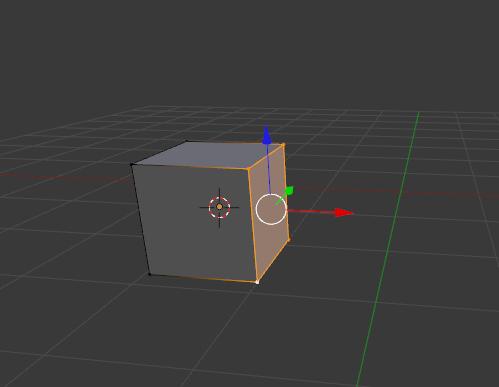
Теперь можно отрегулировать ширину куба, потянув эту грань ЛКМ по оси Х (красная стрелка). И устанавливаем нужную ширину.
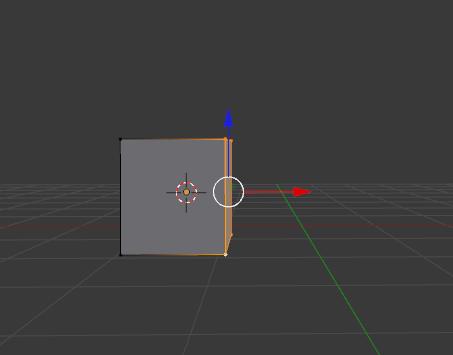
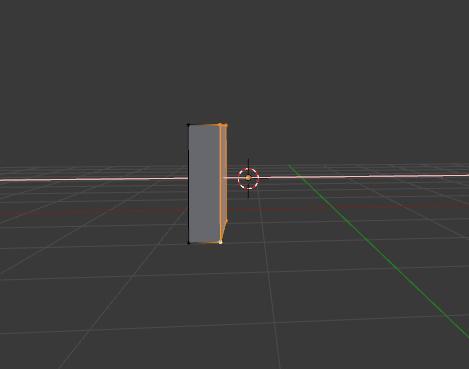
Выходим из РР, вновь нажав клавишу Tab. Теперь нам нужно сделать в получившейся фигуре полукруглый вырез сверху, который одновременно будет являться моделятором формы второй части лезвия. Для этого создаем еще один mesh- объект сферу (UV Sphere).
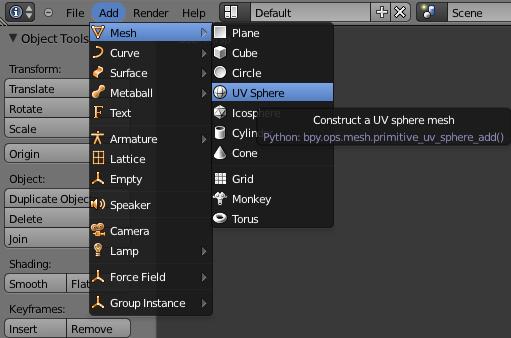
Работаем с ней так же, как и с кубом вначале. А именно регулируем размер сферы, подбирая наиболее оптимальный для нас. Передвигаем ее с помощью Горячей клавиши G так, чтобы она заходила на предыдущую фигуру. Чтобы фигуры получились в одной плоскости и именно так, как нам нужно, не забываем пользоваться клавишами Вспомогательной Цифровой Клавиатуры:
«0» - вид из камеры;
«1» - вид спереди;
«3» - вид справа;
«7» - вид сверху
и «2», «4», «6», «8», с помощью которых можно вращать вид.
А также удобнее перемещать объекты, двигая их по осям.
Примерный результат:
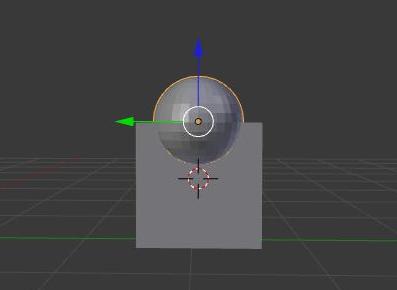
Теперь, чтобы сделать вырез, воспользуемся Булевыми операциями. Для этого выделяем оба объекта ЛКМ, удерживая при этом Shift, причем первую выделим сферу. Далее находим справа в меню кнопку Add Modifer, нажимаем на нее, далее выбираем Boolean.
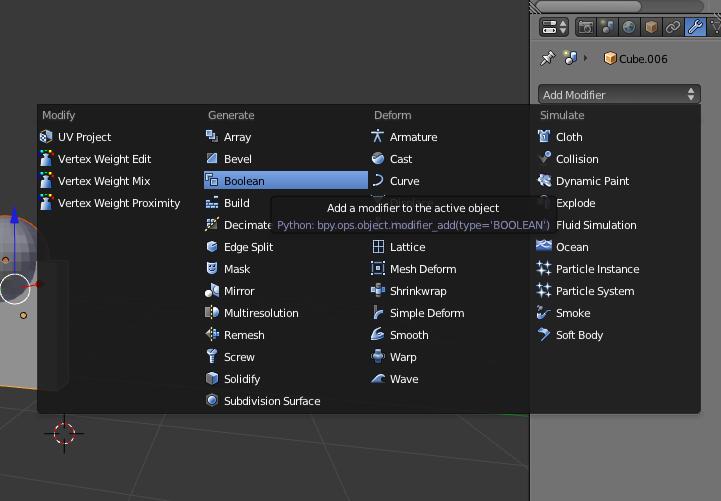
Справа появляется меню:
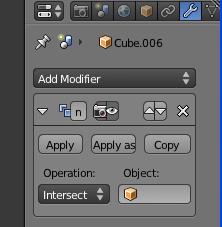
Нажимаем на кнопку Intersect, затем выбираем Difference.
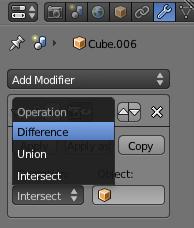
Далее в меню Object выбираем нужный объект, а именно нам нужна Sphere (сфера) и нажимаем на кнопку Apply. Теперь, убрав сферу, мы видим, что в первом объекте получился нужный вырез.
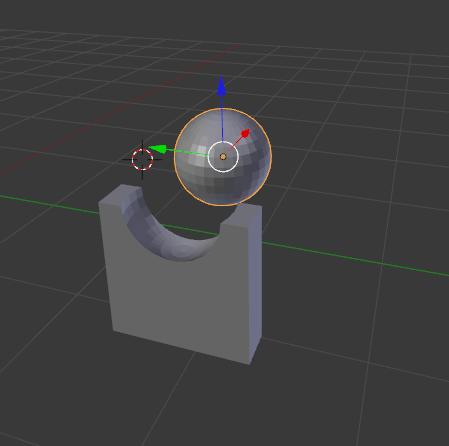
Больше эта сфера нам не понадобится, поэтому можем удалить ее, выделив сферу, нажав на клавишу Delete и подтвердив.
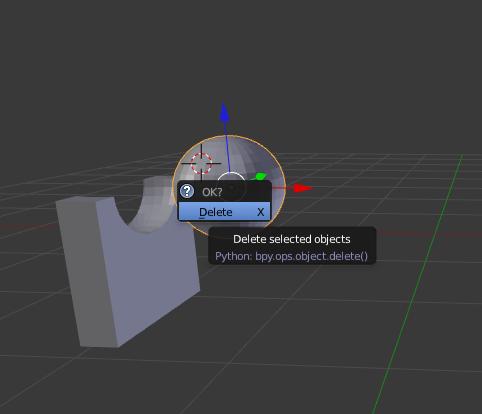
Примерный результат детали, которую мы должны были получить:
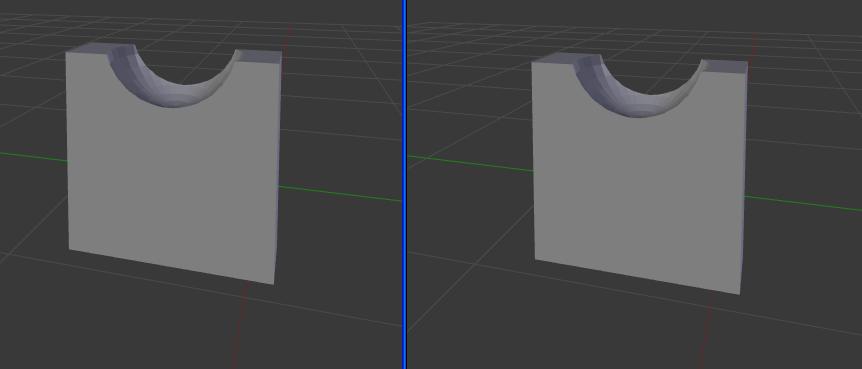
Теперь приступим к работе над второй частью лезвия. Снова создаем mesh- объект куб (cube). Пользуясь горячими клавишами, регулируем размер, подгоняя его примерно под первую деталь.
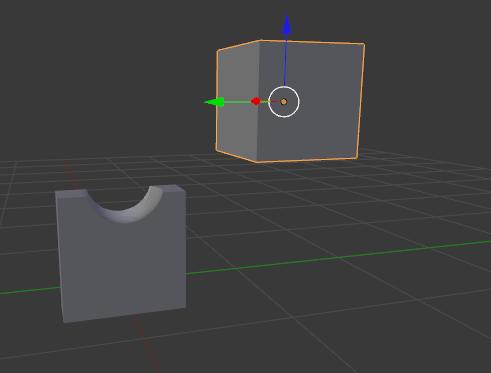
Теперь нам нужно придать кубу как бы форму ромба в верхней и нижней гранях. При этом более длинная грань не должна превышать длину первой детали. Итак, выделяем куб, заходим в РР ( клавиша Tab). С помощью уже знакомого выделения вершин, придаем кубу нужную форму. Напомню, выделение нескольких вершин делается с помощью одновременного нажатия ПКМ и клавиши Shift. Для удобства, растягивая грани, пользуемся стрелками, чтобы в результате получить ровный объект. Двигаем вершины по оси ЛКМ.
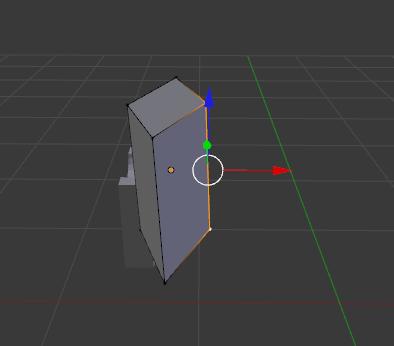

Следите за тем, чтобы стороны были ровными. Не забывайте просматривать объект со всех сторон.
Вторая деталь по длине должна равняться длине первой детали, поэтому для удобства передвигаемее так, чтобы она была как бы над первой деталью. Для этого вначале выходим из РР, затем передвигаем по осям.
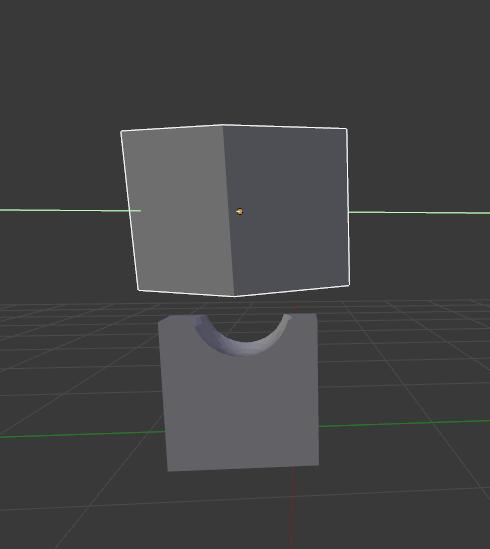
Подгоняем нужный размер для второй детали, вновь пользуясь клавишей S и регулированием вершин в РР. Следите за тем, как входит вторая деталь в первую, а также за симметричностью вхождения (при необходимости, воспользуйтесь клавишей R).
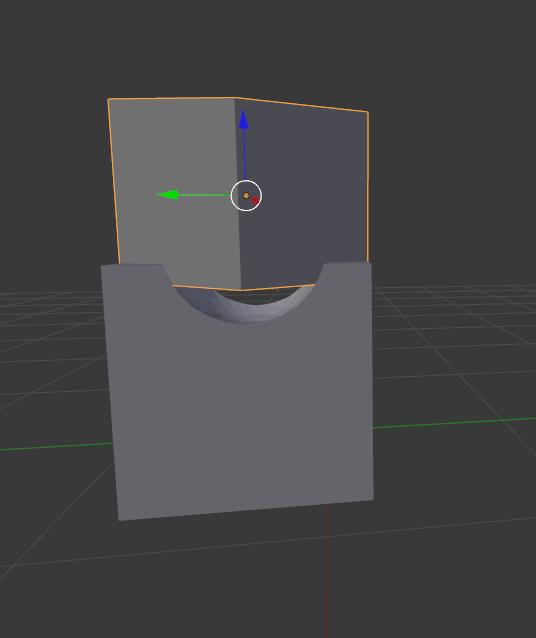
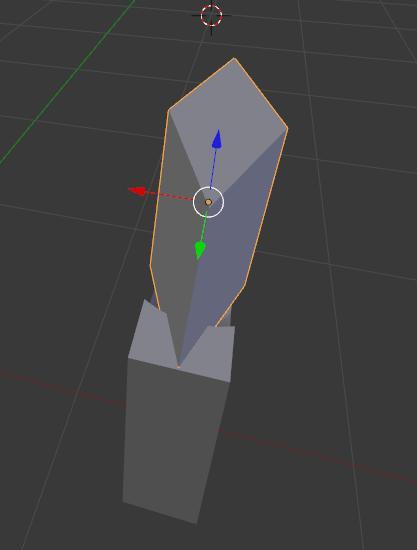
Теперь в лезвии нужно сделать вырез, представляющий в настоящем мече кровосток, равный по размеру вырезу первой детали. Для того, чтобы придать лезвию нужную форму, вновь воспользуемся Булевыми операциями. Механизм остается тем же. Создаем новый объект, только теперь удобнее будет воспользоваться цилиндром.
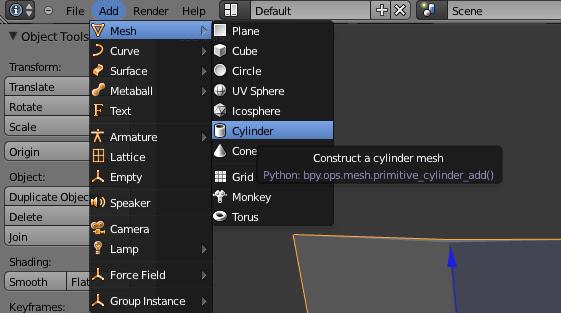
Подгоняем нужный размер (Кл.S), постоянно сравниваем с вырезом первой детали.
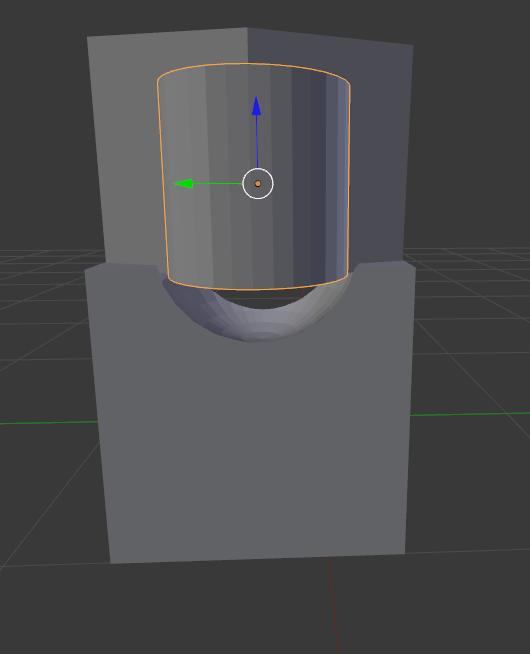
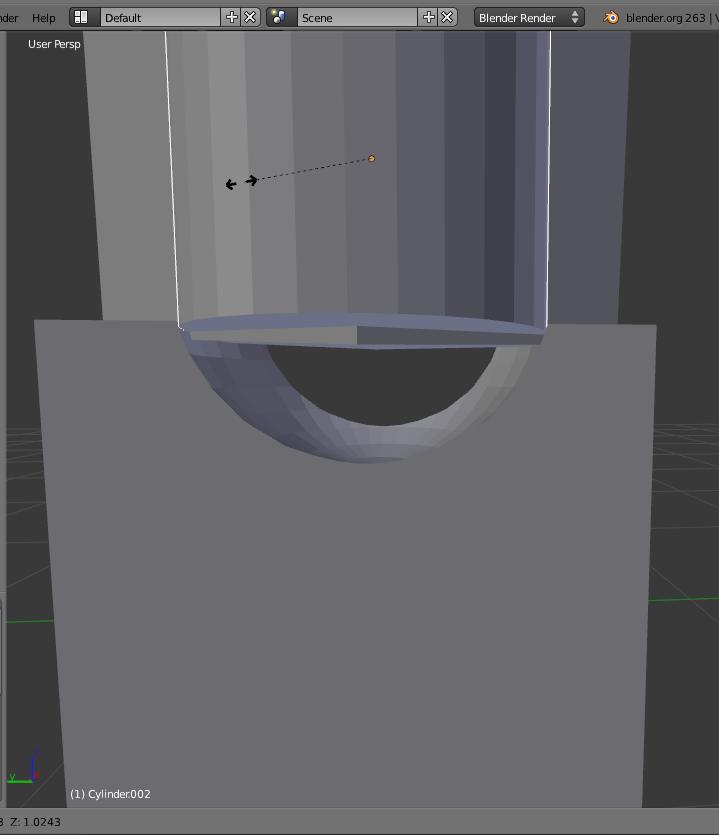
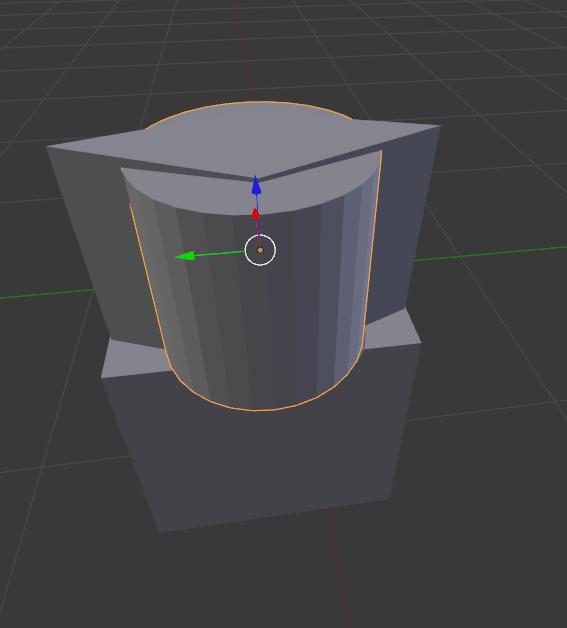
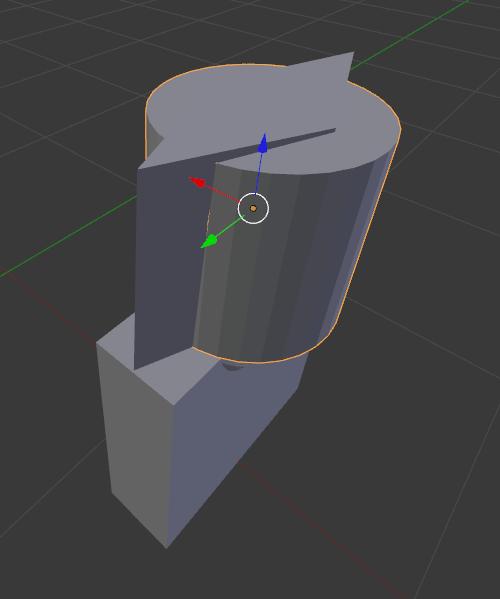
Теперь, с помощью получившегося цилиндра, сделаем вырез. Сначала поднимем вторую деталь вверх на небольшое расстояние от первой, далее устанавливаем цилиндр нужным образом.
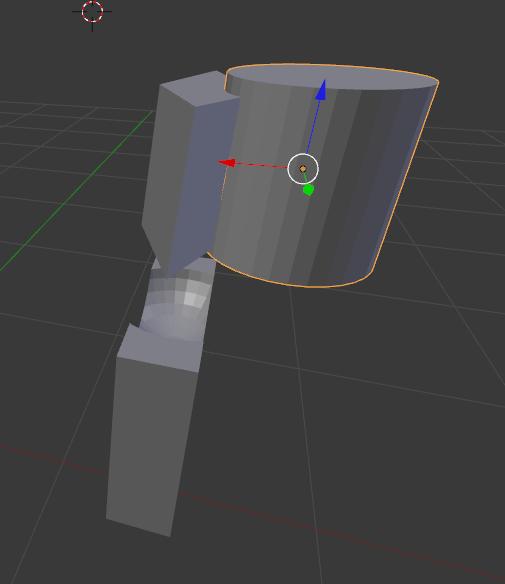
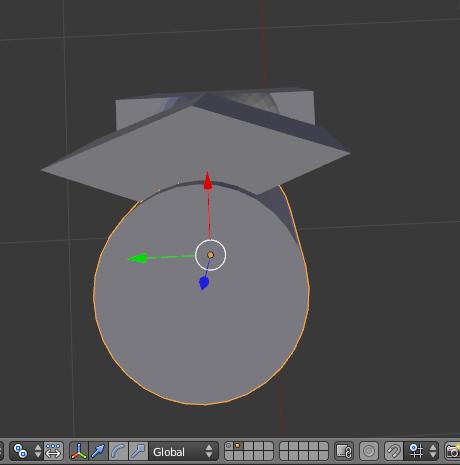
Установив цилиндр, воспользуемся Булевыми операциями. Напомню, вновь выделим два объекта, вначале цилиндр, затем вторую деталь лезвия. Находим в меню Add Modifer операцию Boolean. Аналогично с прошлым разом появляется меню, выбираем опцию Difference, но вместо сферы теперь выберем объект цилиндр (Cylinder) и нажимаем кнопку Apply. Получаем примерно следующий результат:
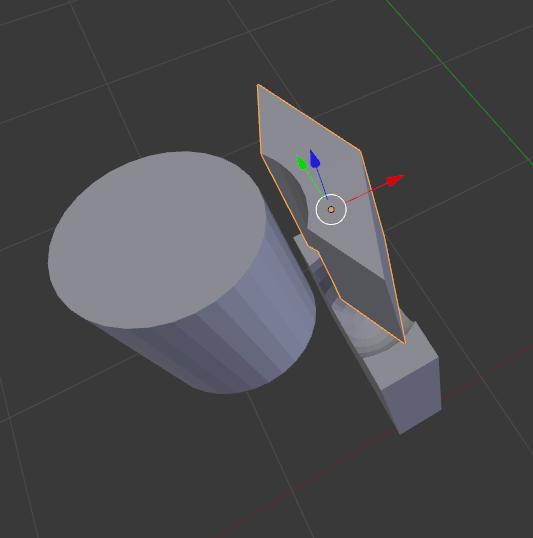
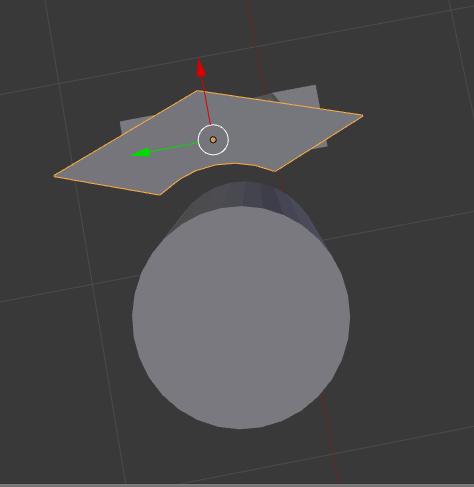
Аналогичные операции проводим с противоположной стороной лезвия, в результате чего получаем примерно такую деталь:
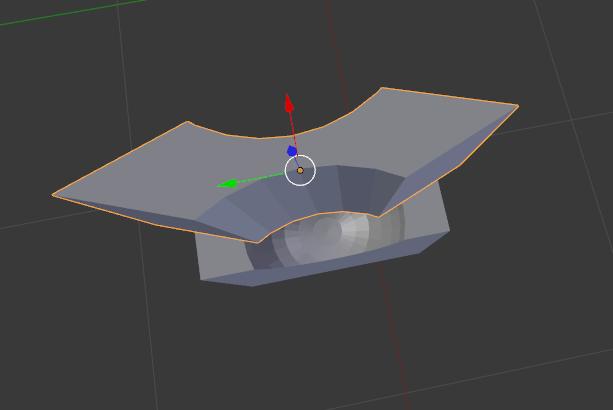
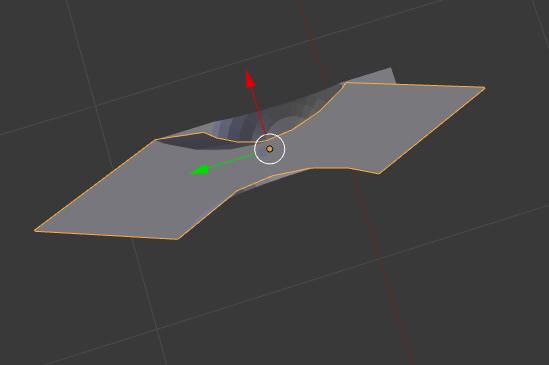
Цилиндр нам больше не нужен, можем его удалить ( Delete => Enter).
Теперь нам нужно выровнять вырезы. Нам нужно произвести корректировку вершин, с помощью их перемещения, предварительно несильно всадив вторую деталь лезвия в первую.
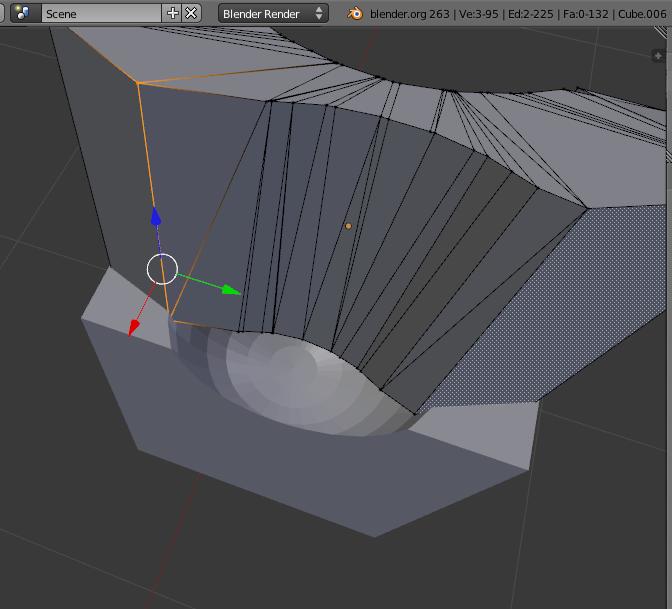
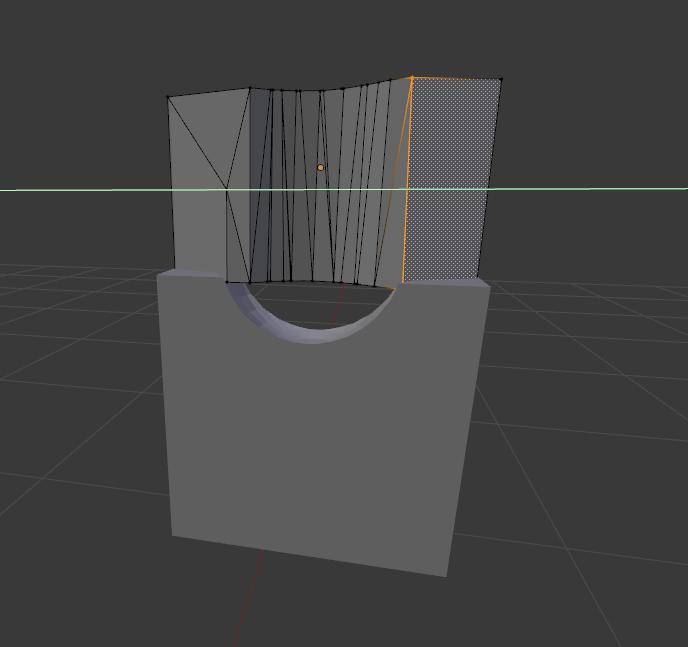
Таким образом выравниваем обе стороны второй детали, получив следующий результат:
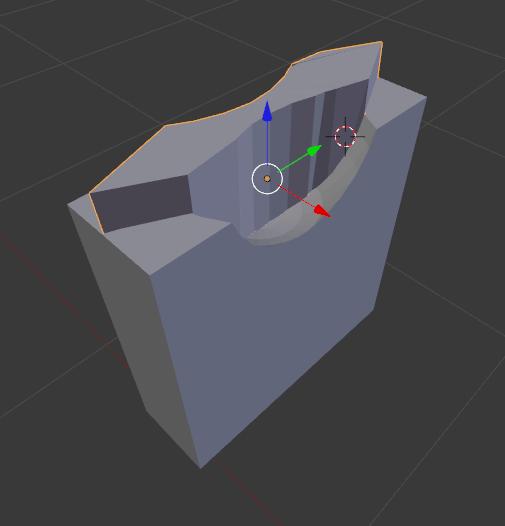
Далее, нужно вытянуть это лезвие. Для этого выделяем вторую деталь и переходим в РР. Выделяем все верхние вершины и по оси Z тянем вверх за стрелку.
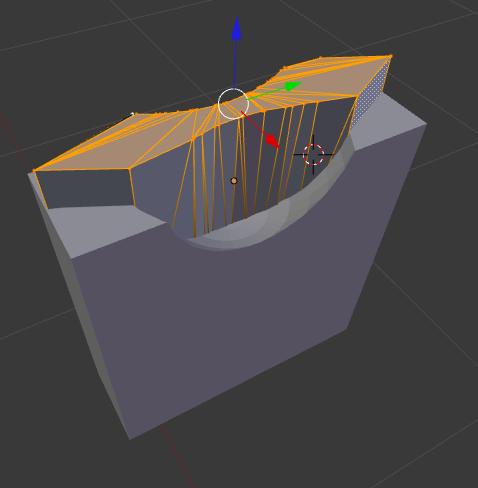
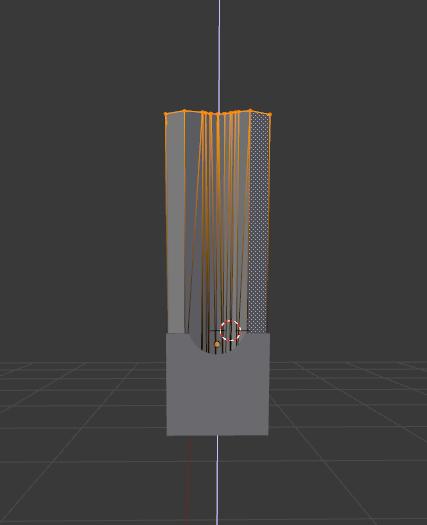
Примерный результат:

Теперь, чтобы лезвие стало полноценным, сделаем для него верхушку. Устанавливаем окончательную высоту, с помощью вытягивания точки. Ровняем ее так, чтобы она являлась как бы серединой лезвия.
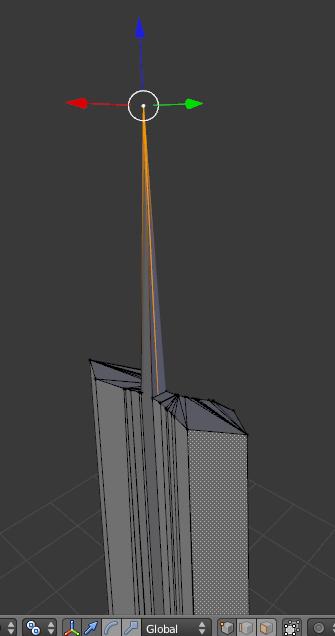
Теперь формируем верхушку, за счет создания новых граней. Для того, чтобы создать новую грань, выделяем ближайшие новее точки (не меньше трех) и нажимаем F. Таким образом, получаем нужное острие, создавая новые грани по всей окружности вершины лезвия.
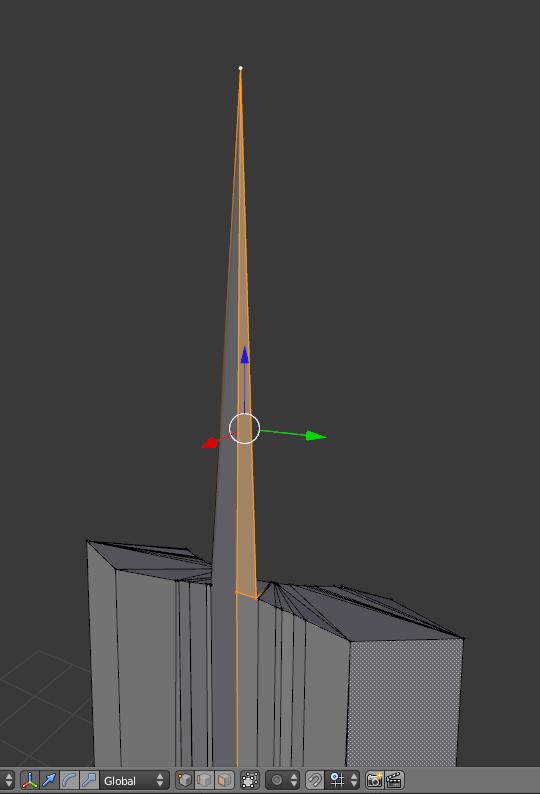
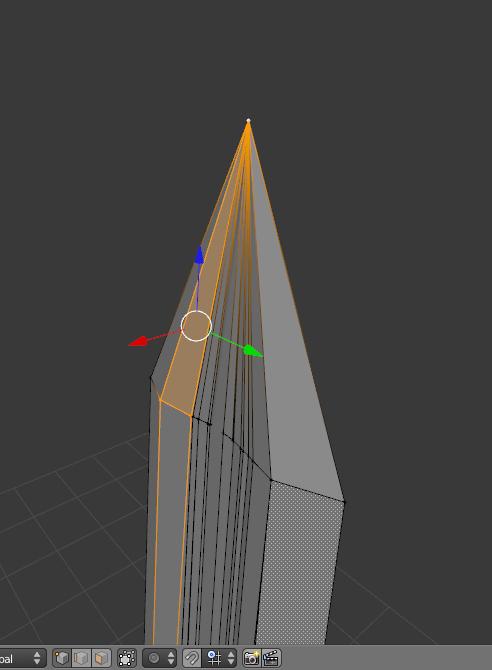
Тщательно проверьте наличие всех граней. Выходим из РР. В итоге, должен получиться следующий результат:
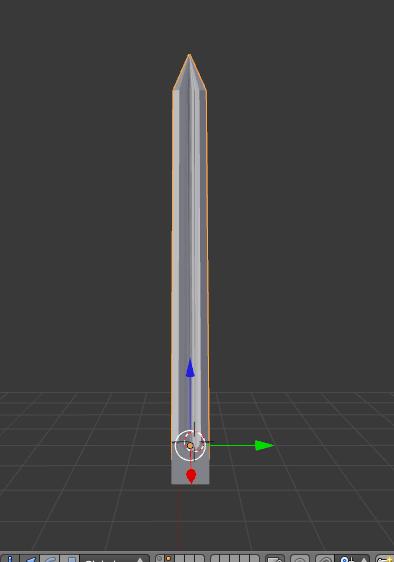
Теперь, закончив делать лезвие меча, можете приступить к работе над изготовлением его рукоятки. Для первой детали рукоятки вновь создаем mesh- объект куб.Уменьшаем его размер. Перейдем в РР, чтобы придать нужную форму. Вначале придаем нужную толщину детали.
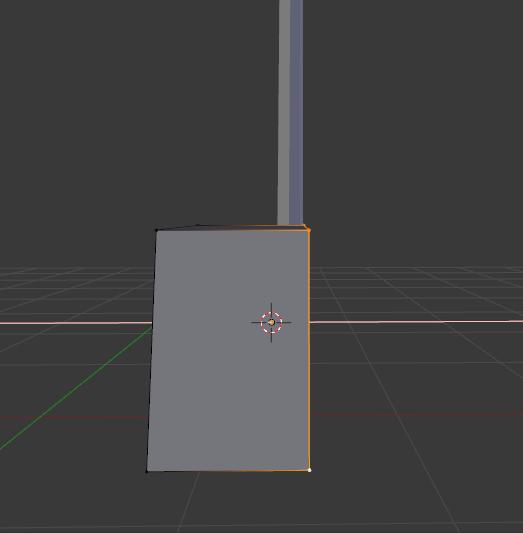
Толщина первой детали лезвия должна совпадать с толщиной нашей детали.
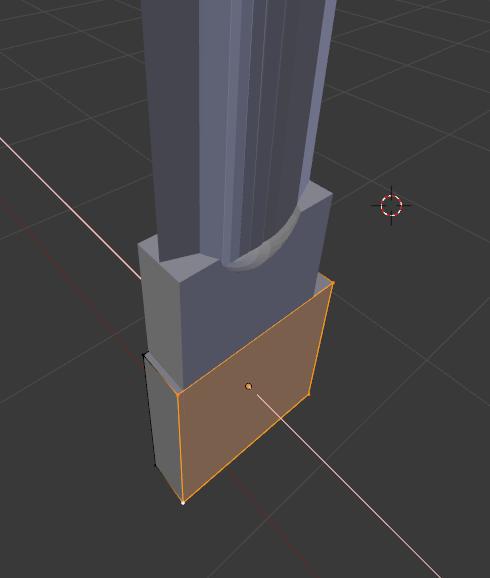
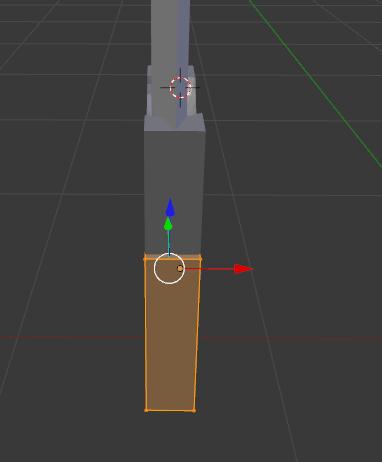
Формируем деталь дальше. Нижняя плоскость должна быть такого же размера как плоскость первой детали лезвия. Поэтому редактируемую деталь делаем такого же размера как у первой детали лезвия. Напомню, все это делаем в РР.
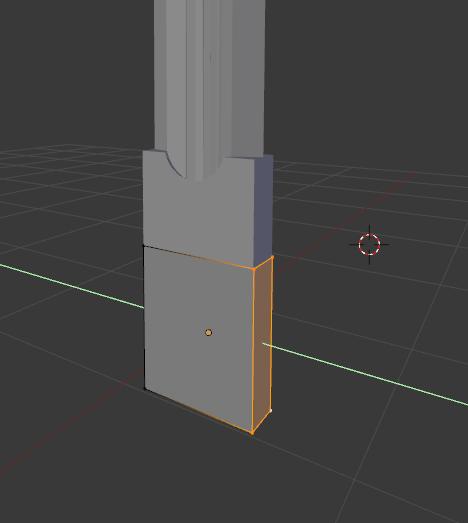
Далее нам нужно сформировать верхнюю плоскость. Для этого двигаем вершины ее так, чтобы получить следующую форму:
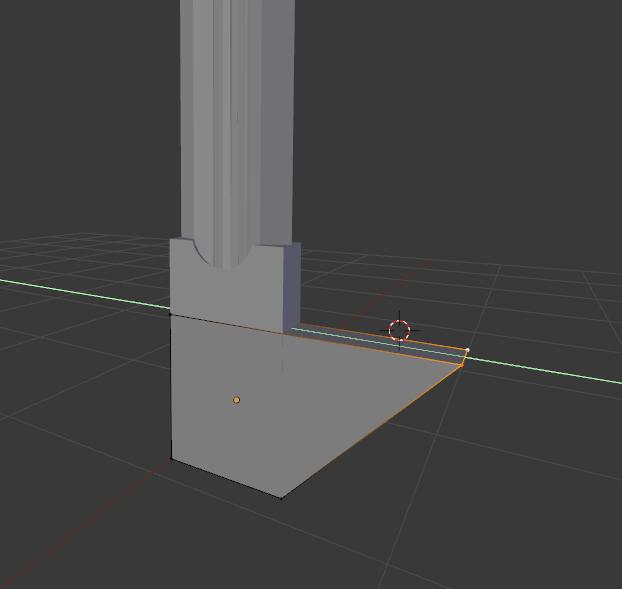
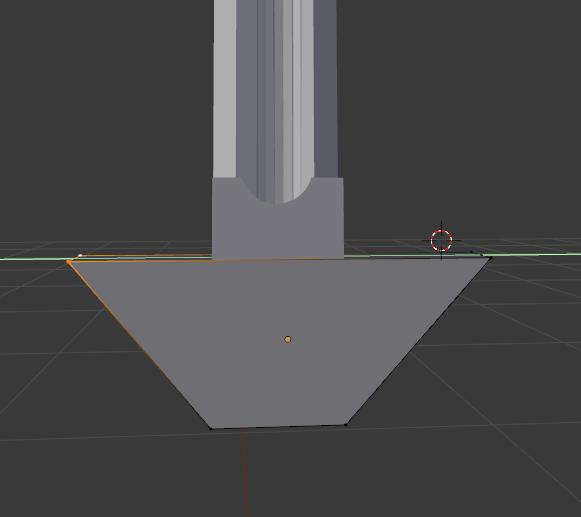
Добавляем дополнительные точки на длинные грани верхней плоскости детали. Для этого пользуемся кнопкой Subdivide в меню слева.
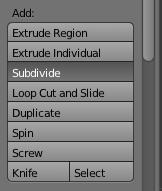
Количество точек на одной грани должно равняться восьми. Для того, чтобы передвинуть точку, выделяем ее ЛКМ, затем двигаем по оси У за стрелку. Расставляем эти токи следующим образом:
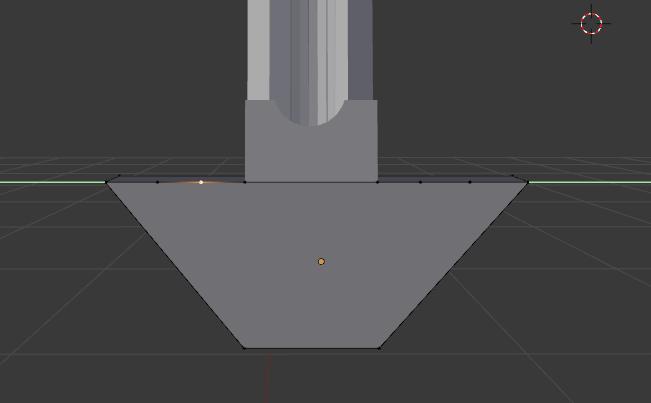
То же самое делаем с противоположной стороной плоскости, расставляя точки параллельно относительно друг друга. Следите за тем, чтобы они были симметрично расставлены по обе стороны.
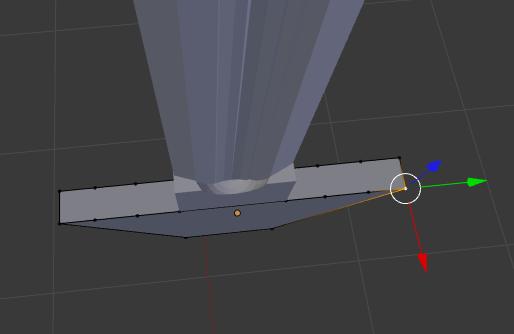
Выделяем средние вершины и опускаем их вниз.
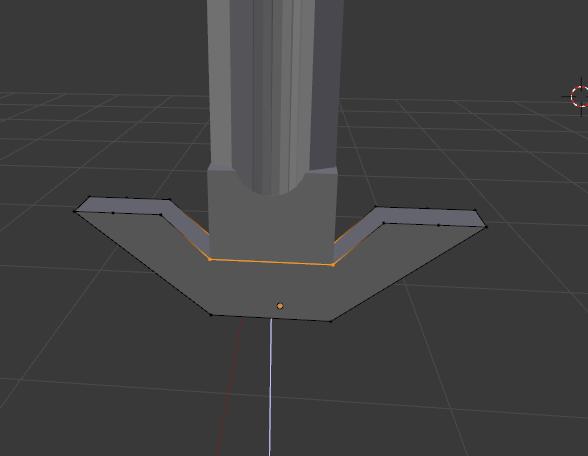
Выделяем следующие вершины и снова регулируем высоту, чтобы получилась деталь следующей формы:
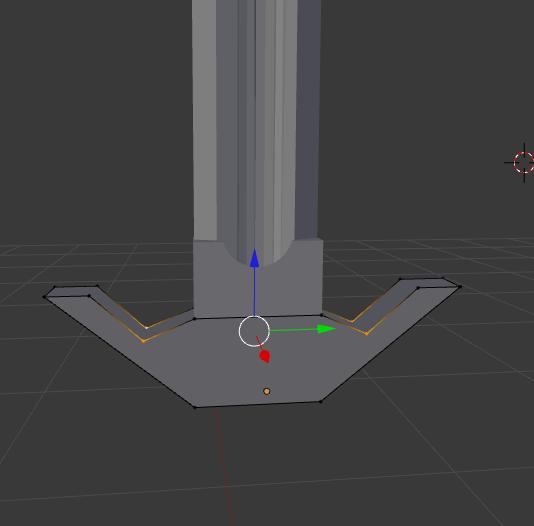
Регулируем форму детали с двух сторон по очереди так, чтобы выступающие части кверху немного сужались, получая примерно следующий результат:
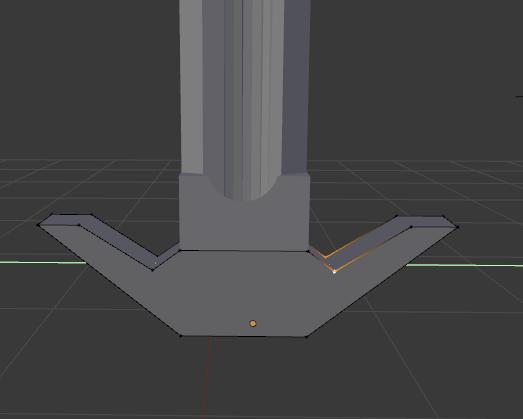
Регулируем высоту этих выступающих частей и их форму, получаем:
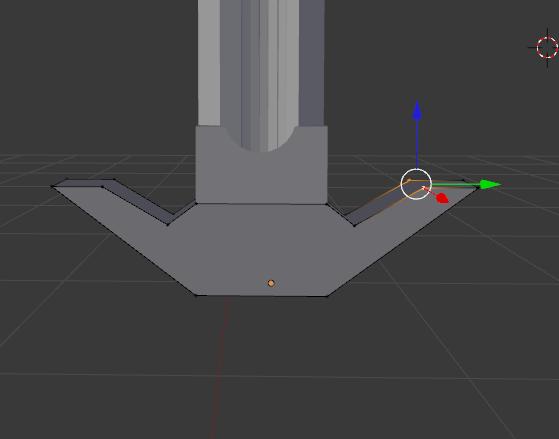
Теперь создадим еще один объект, который будет являться частью рукоятки, в дальнейшем помещенным на выступающие части. Не забудьте выйти из РР.
Создаем куб, уменьшаем его и придаем нужную толщину, равную толщине выступающей части. Для того, чтобы сделать объект нужной формы, необходимо создать по одной дополнительной точке на двух нижних больших гранях.
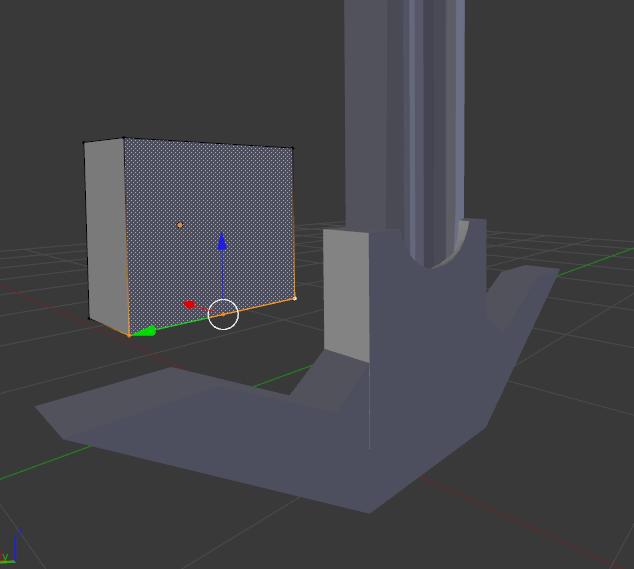
Выравниваем объект по краю выступающей части предыдущей детали.
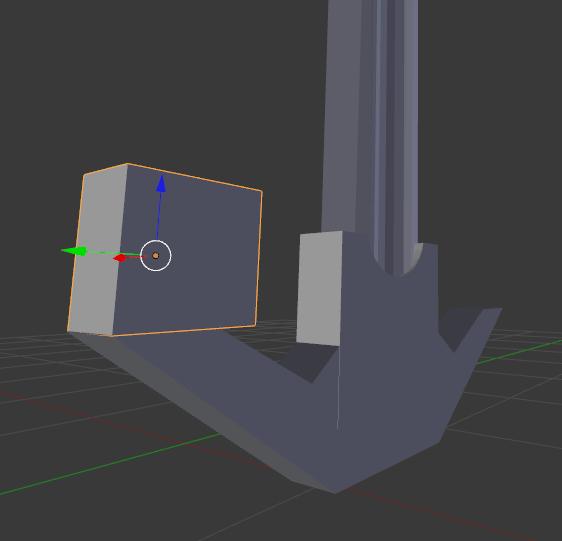
Выделяем ее, заходим в РР. Начинаем придавать нужную форму. В результате перемещения вершин, мы должны получить примерно следующий элемент:
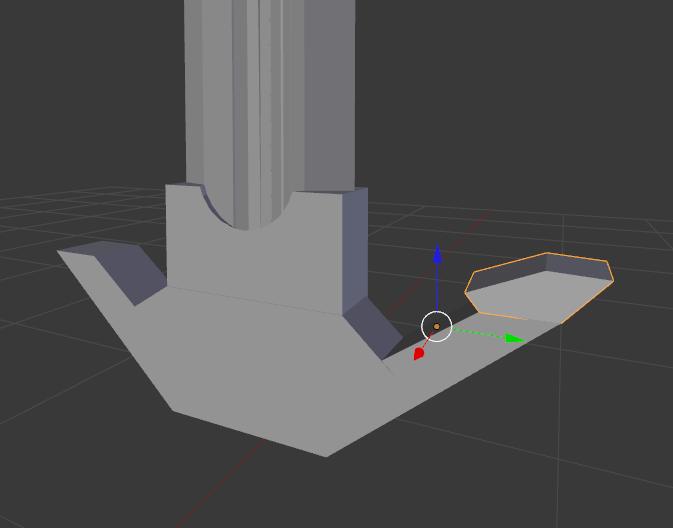
Такой же элемент, нужно поставить на противоположную сторону. Для удобства, экономии времени и получения идентичного результата просто копируем эту деталь. Для этого выделяем ее, затем внизу слева находим меню Object, нажав на него находим Duplicate Object и вновь нажимаем ЛКМ на эту опцию. Либо используем комбинацию клавишей Shift D.
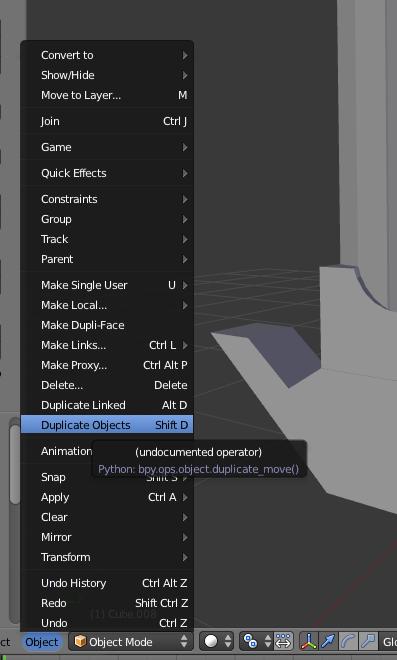
Получившийся дубликат устанавливаем на другую выступающую часть, предварительно развернув.
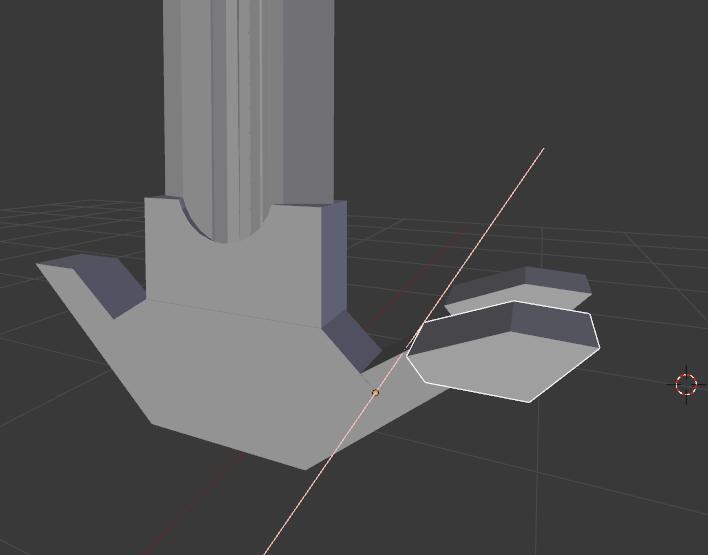
Старайтесь ровнее развернуть этот элемент и точно установить его. В итоге должно получиться:
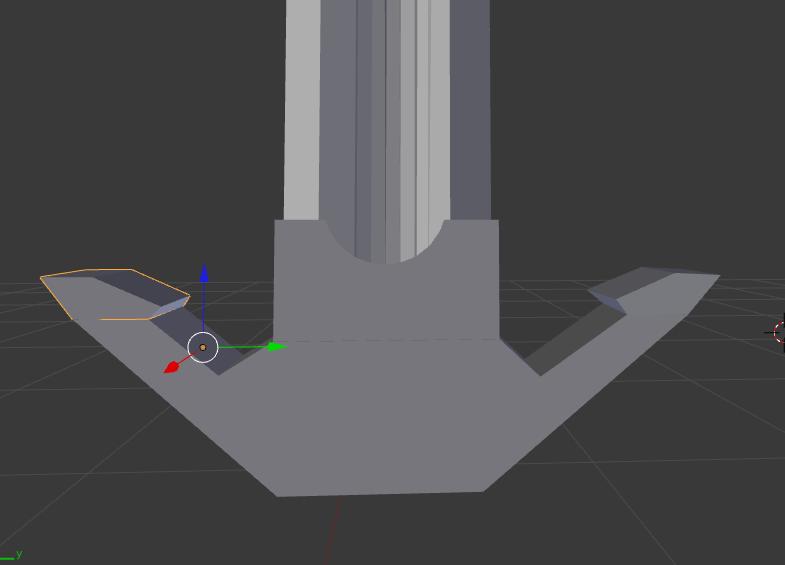
Сделаем следующую деталь рукояти. Создаем цилиндр, подгоняем нужный размер. И для того, чтобы эта деталь не так сильно выпирала по бокам предыдущего элемента рукоятки, нужно ее как бы сплющить. Для этого сначала нажимаем знакомую уже клавишу S, но для того чтобы теперь сплющить деталь, нужно ПКМ потянуть по определенной оси, закрепив результат нажатием ЛКМ.
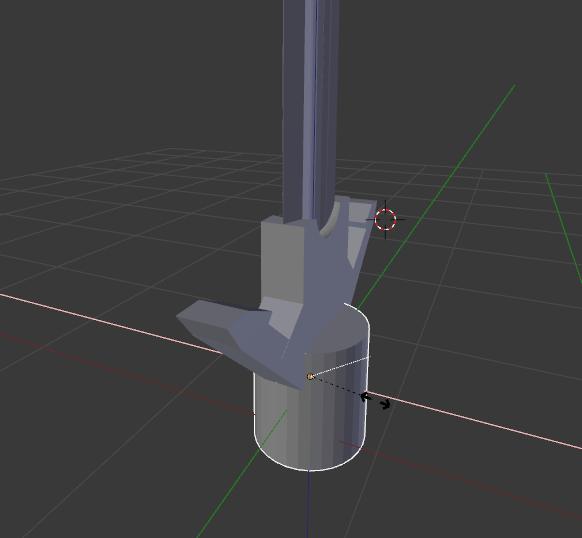
Ровняем цилиндр так, чтобы он был по середине предыдущей детали. Примерный результат:
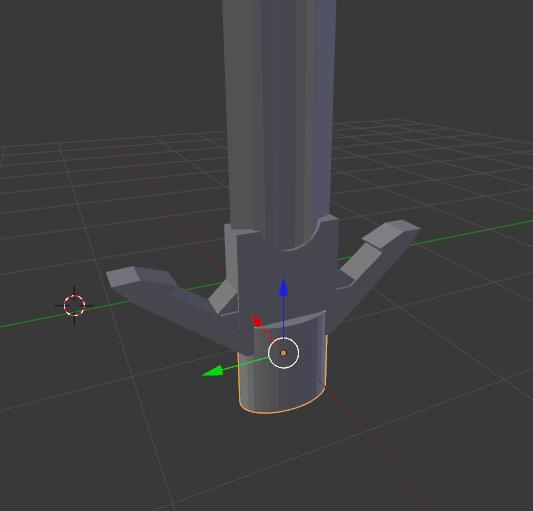
Обратите внимание на то, что цилиндр, должен немного входить в предыдущую деталь. Теперь, чтобы сгладить выпирающие части полученного цилиндра, переходим в РР и вершины на верхней плоскости как бы прислоняем к предыдущей детали.
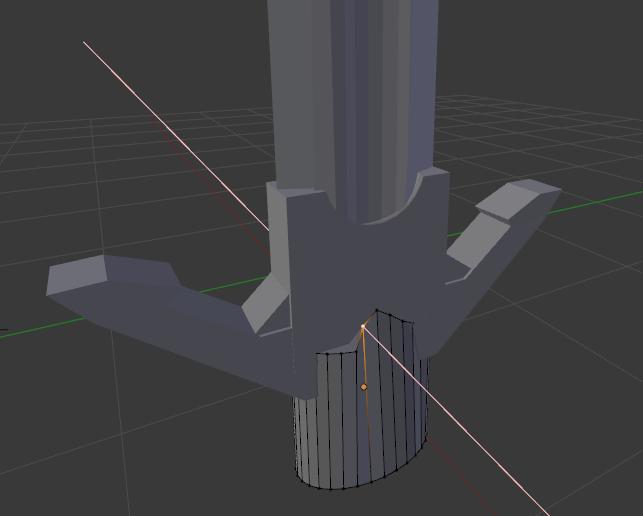
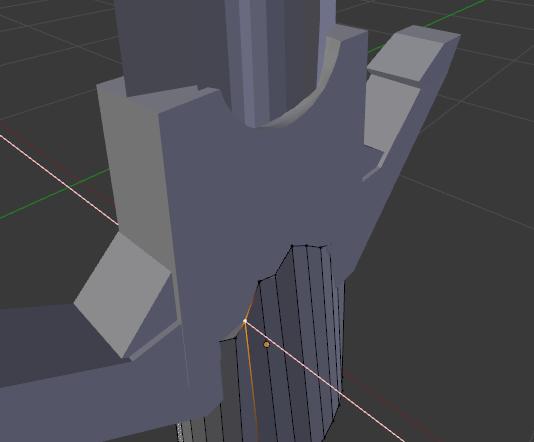
Примерный результат:
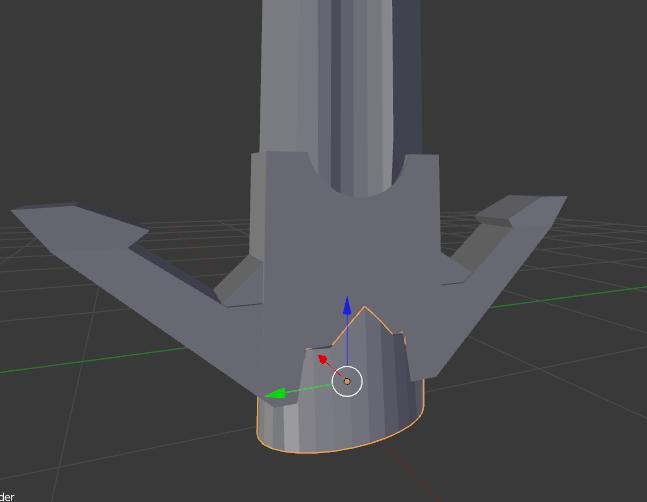
Совершаем те же манипуляции с противоположной стороны, стараясь сделать наиболее идентично.

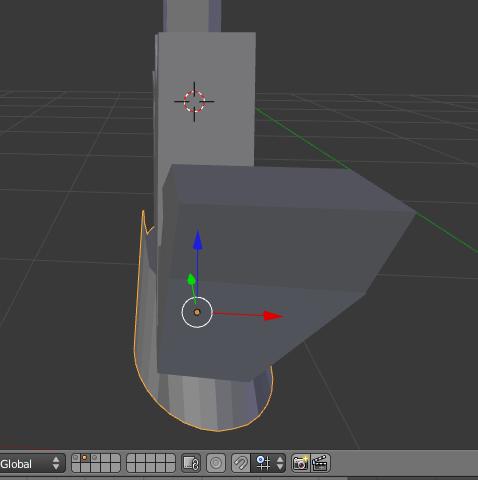
Создаем еще один цилиндр, который будет самой длинной частью рукоятки. Подбираем для него размер, толщину, которая будет чуть больше предыдущей детали, и длину. В результате получаем:
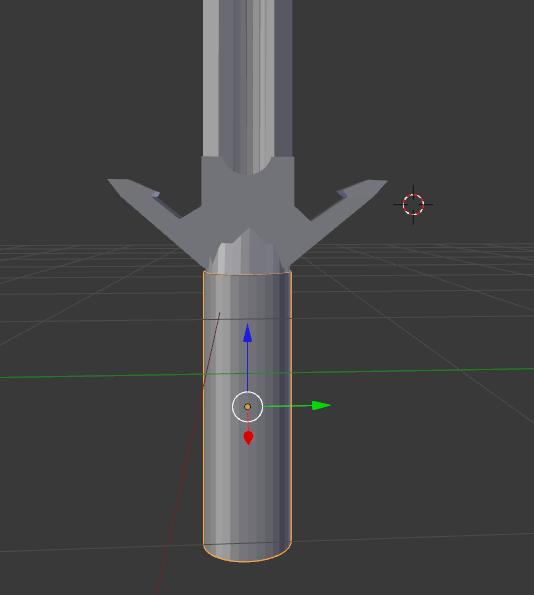
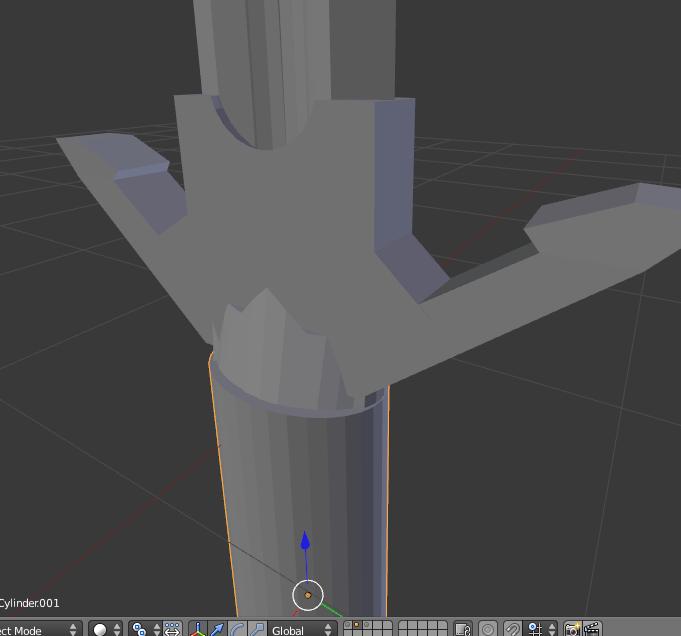
Нам осталось сделать окончание рукоятки, состоящее из двух элементов. Создаем mesh- объект Torus.
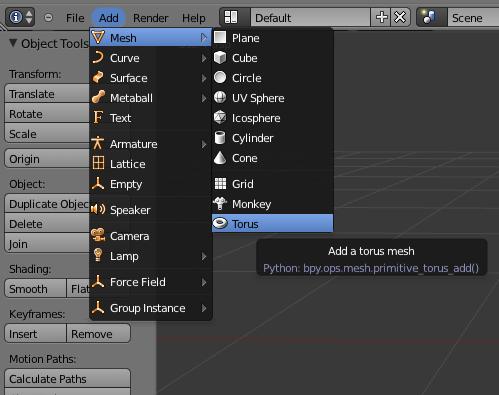
Регулируем его размер, подбирая наиболее подходящий. Так как длинная часть рукояти немного сплющена, этот объект нужно тоже немного сплющить. Подберите наиболее оптимальную форму. Примерный результат:
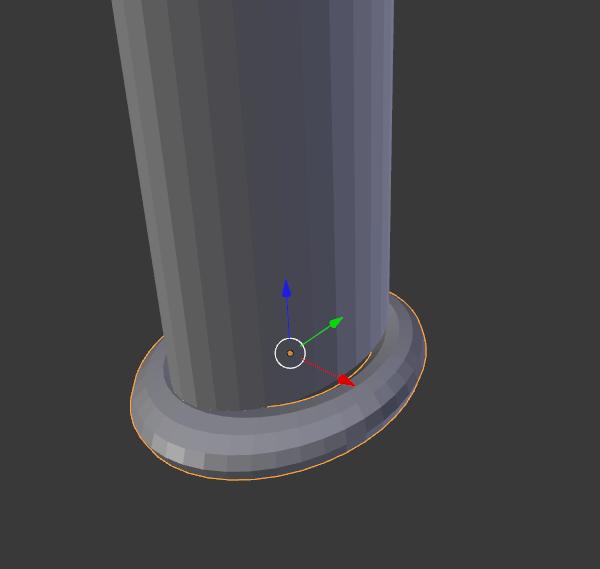
Последним элементом рукояти и меча в целом будет сфера. Создаем ее, уже привычными действиями подбираем наилучший размер, чтобы в результате получить следующий результат:
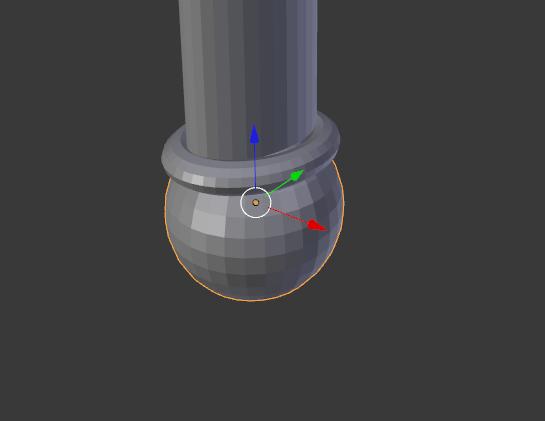
Законченная модель выглядит примерно так. Чтобы скачать модель, нажмите на её изображение.


