
Дерево
Открываем программу. В открывшемся окне видим плоскость, источник освещения (лампа), камера и mesh-объект куб, заданный по умолчанию.

1. Дерево, создаваемое нами будет состоять из корней, ствола и кроны. Начнем с того, что сделаем корни. Для начала нам надо удалить куб. Кликаем правой клавишей мыши по объекту, выделяя его, затем нажимаем Delete, и в появившемся окне подтверждаем действие (или нажимаем Enter):
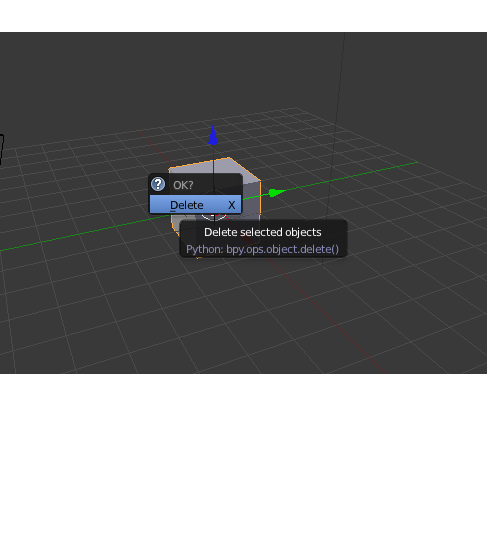
Основой наших корней будет сфера (шар). Для того чтобы у нас появился данный объект, выполняем следующие действия: Add-Mesh-UV-Sphere:
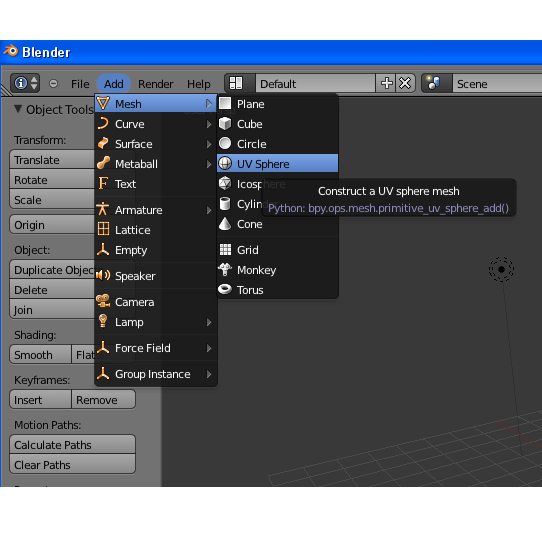
Получаем:
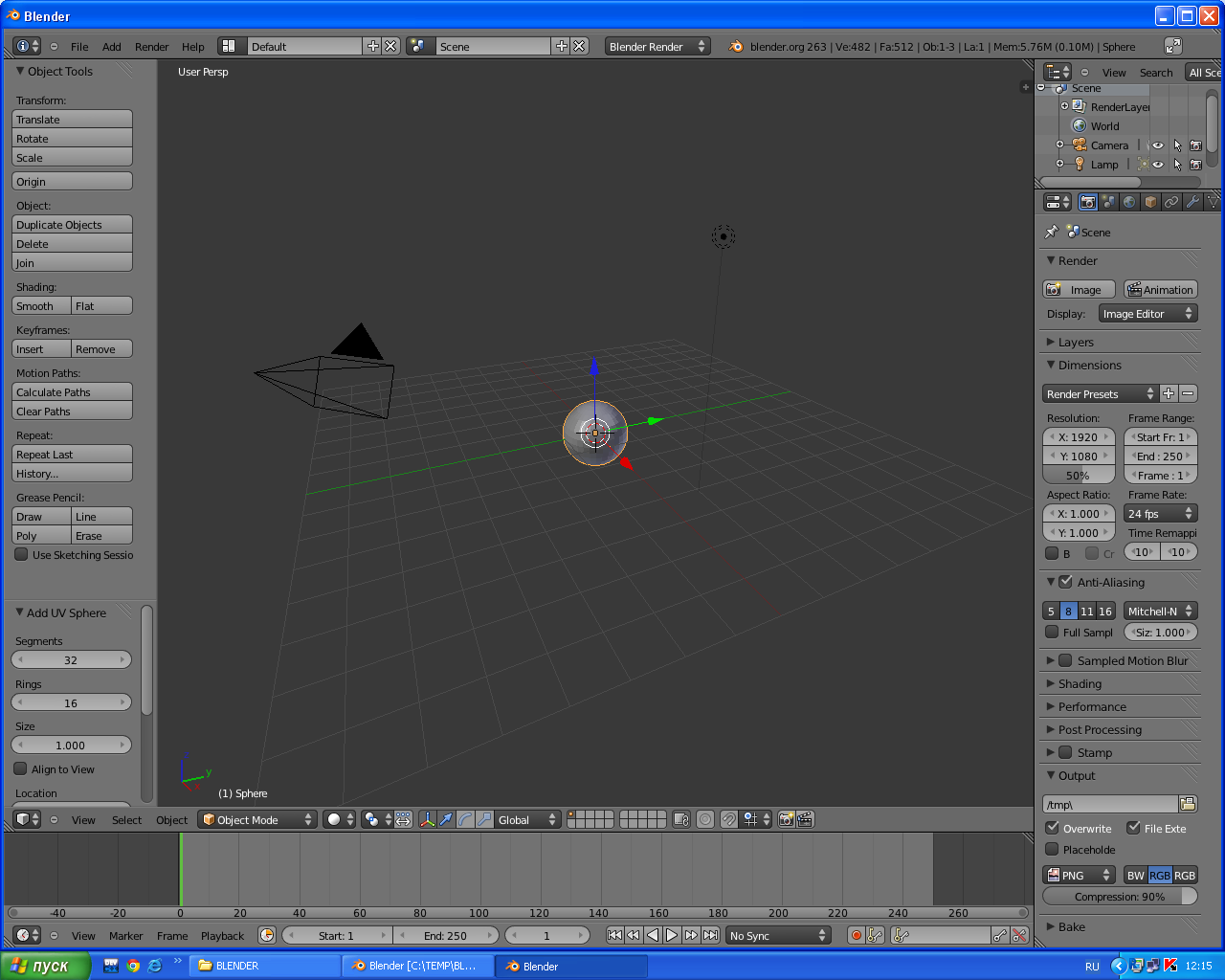
Для того чтобы из шара нам получить корневую систему будущего дерева, надо трансформировать нашу сферу. Воспользуемся режимом пропорционального редактирования вершин. Для этого перейдем в режим редактирования объекта, нажав кнопку Tab.

Для вызова режима пропорционального редактирования нажимаем клавишу «О» (английская раскладка клавиатуры) или находим на нижней панели инструментов маленькую кнопку с кружочком, щелкая по которой выбираем Enable:

Режим пропорционального редактирования имеет несколько опций редактирования вершин. Выбираем опцию Smooth.
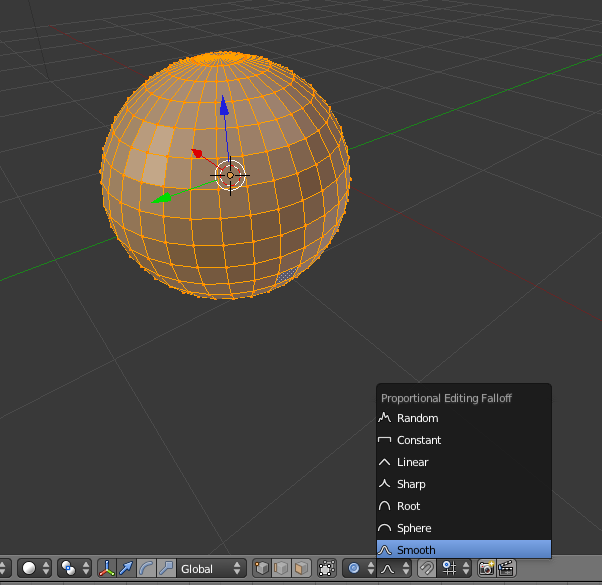
Щелкну по цифре 1 на ВЦК (вспомогательная цифровая клавиатура) перейдем в вид спереди, для того чтобы следить, что корни получаются параллельно плоскости. Затем, удерживая правую кнопку мыши, вытягиваем выбранную нами вершину:
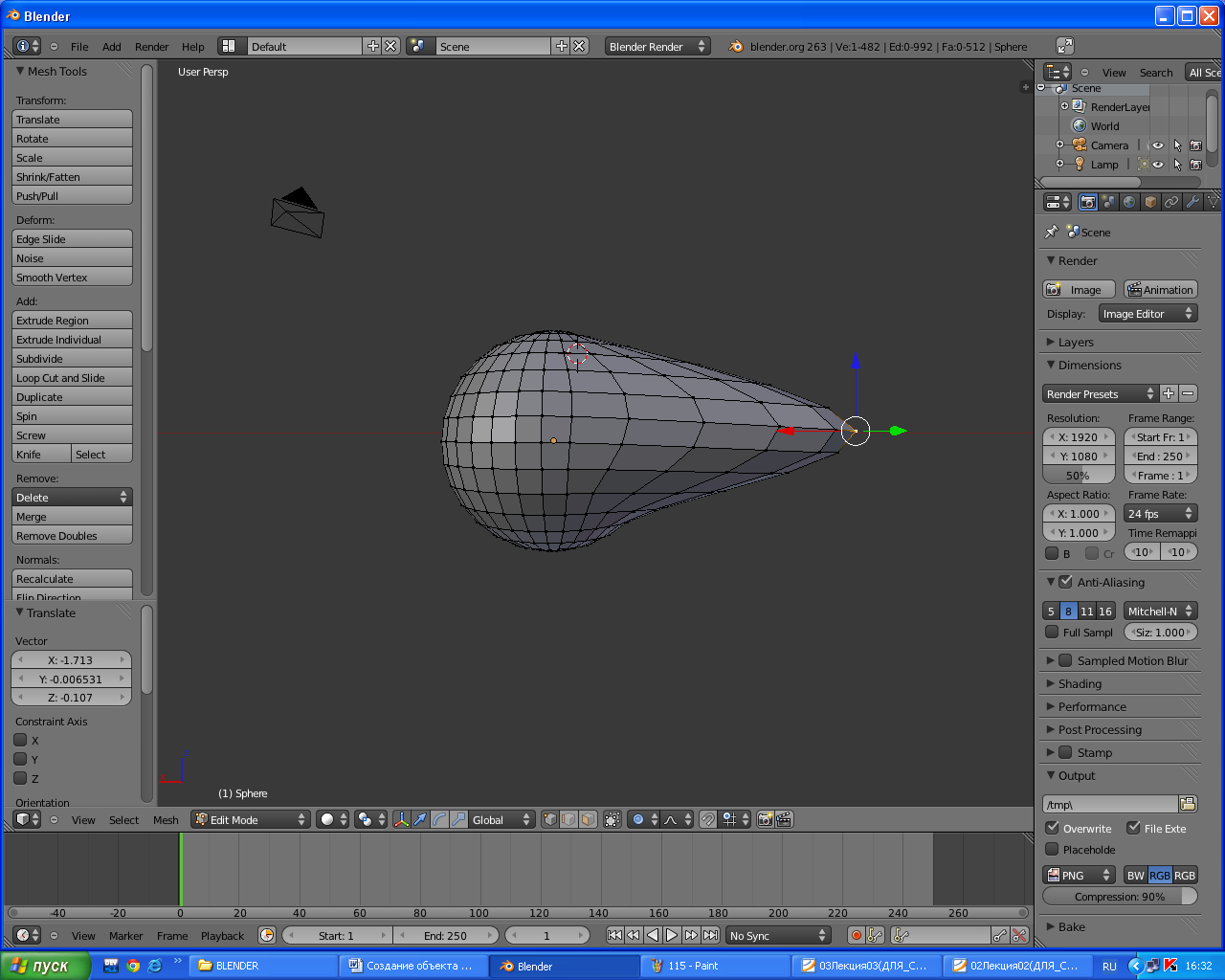
Так как корни имеют неровную форму, то можно поэкспериментировать с трансформацией других вершин на том же самом участке:
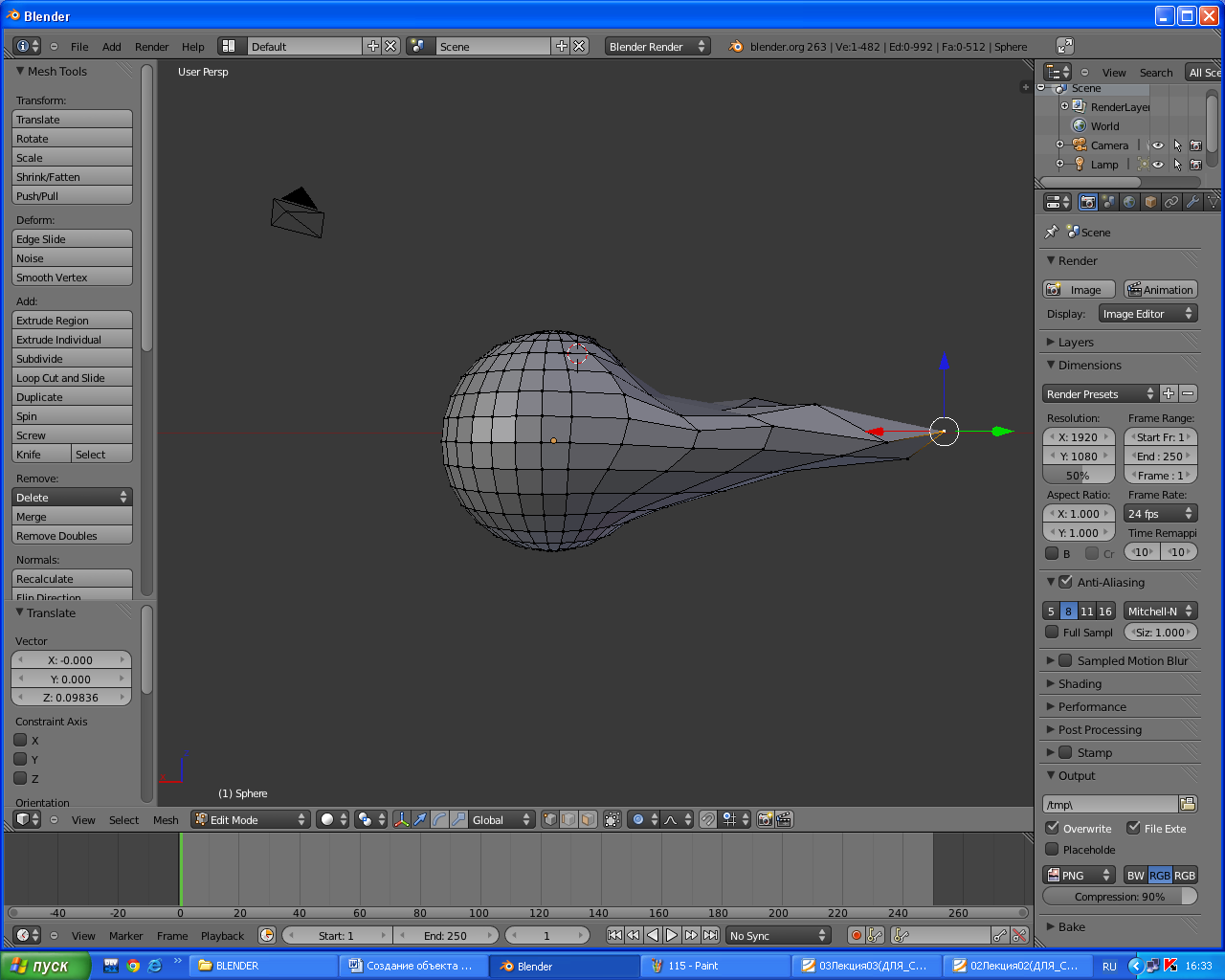

Продолжаем вытягивать вершины по всему периметру шара, в зависимости от того, сколько корней мы хотим получить и какой формы.
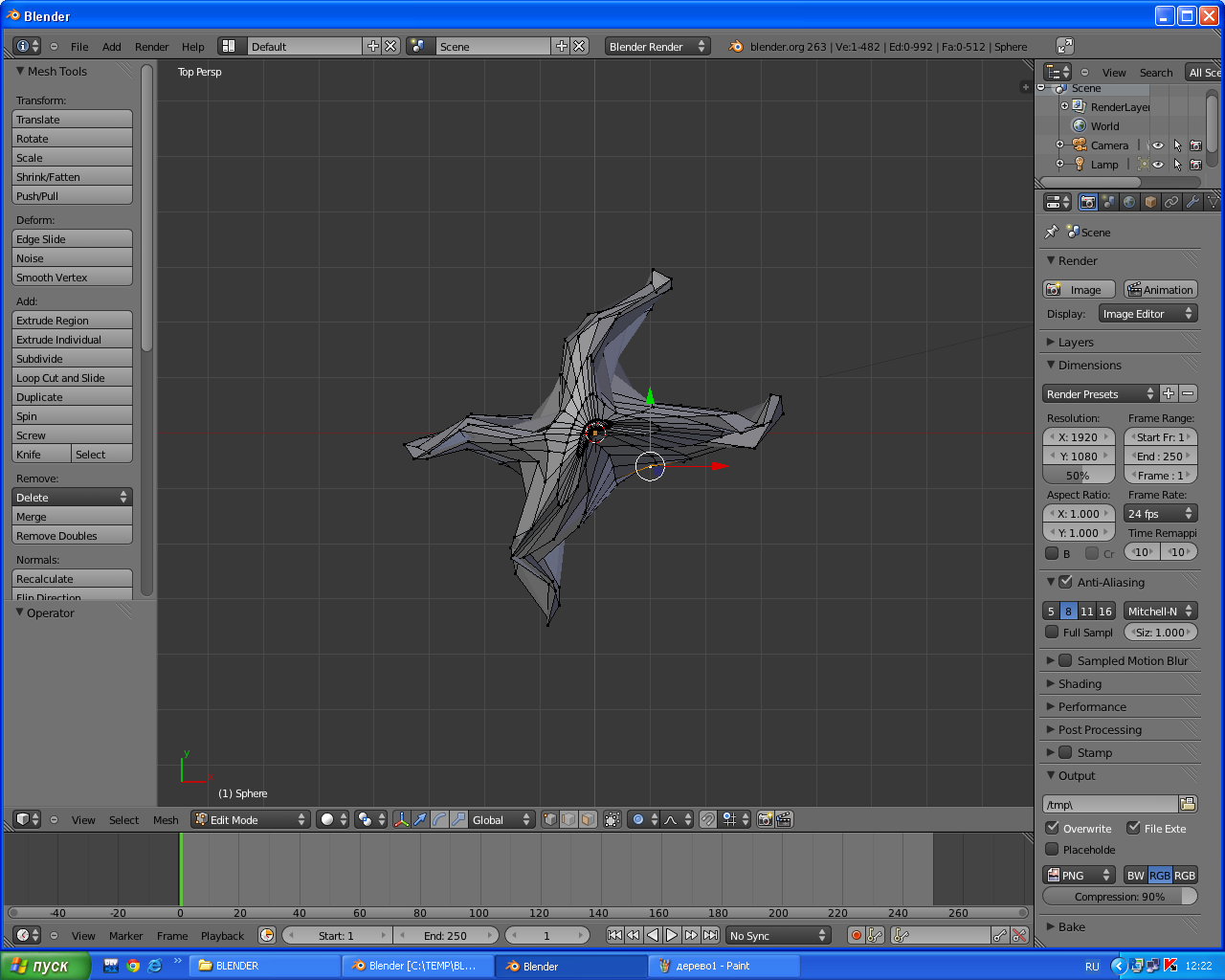
При этом постоянно вращаем объект в пространстве, для того чтобы видеть что мы делаем со всех сторон(ВКЦ- цифры 2,4,6,8). Корни готовы.
2. Создаем ствол для будущего дерева. Основой нам послужит та же сфера. Для этого щелкаем левой кнопкой мыши по любому месту в окне. Затем добавляем объект (Add-Mesh-UV-Sphere).Так как ствол имеет вытянутую форму, то трансформируем сферу. Для этого клавишей N вызываем меню редактирования объекта, в появившемся меню находим пункт Scale, где Z(высота) -изменяем в большую сторону, пока сфера не вытянется до нужной величины, а X и Y(ширина) - в меньшую, при этом желательно, чтобы X и Y были равны.

Затем переходим в режим редактирования объекта (клавиша Tab). Затем включаем режим пропорционального редактирования вершин (клавиша О). Выбираем опцию Smooth и придаем нашему объекту неправильную форму. Для этого тянем за вершины вытянутой сферы, придавая изогнутость. Не забываем вертеть объект в разные стороны, следя за тем, чтобы он был объемным со всех сторон.


Выходим из режима редактирования объекта(TAB). Ветки мы не делаем, так как крона нашего дерева скроет верхнюю часть дерева, и они все равно не будут видны.

Совмещаем ствол дерева с конями.

3. Крона нашего дерева будет состоять из трансформированных сфер. Щелкаем левой кнопкой мыши по любому месту в окне. Затем добавляем объект (Add-Mesh-UV-Sphere).

Переходим в режим редактирования объекта(Tab), включаем режим пропорционального редактирования вершин (клавиша О). Находим опцию Random.
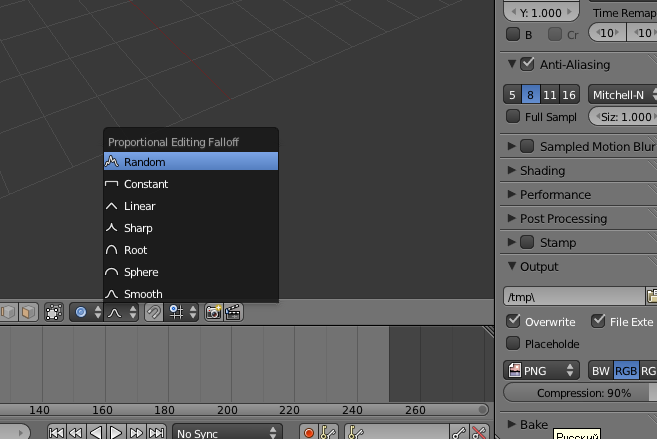
Данная опция позволяет нам, потянув за одну вершину, вытянуть еще несколько, получив неровную поверхность. Трансформируем шар по всей поверхности, не забывая крутить объект.

Таким же образом трансформируем еще несколько сфер. Можно для упрощения задачи скопировать данный объект. Для этого выходим из режима редактирования. Находим на нижней панели Object-Duplicate Object, или нажимаем сочетание клавиш Shift D.
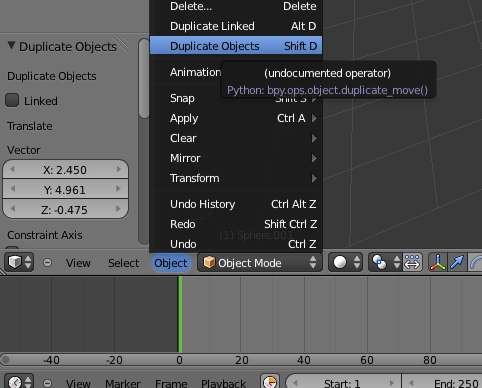
Получаем дубликат объекта.

Получившиеся элементы располагаем относительно вершины ствола дерева. При этом постоянно вращаем плоскость, чтобы видеть, что у нас получилось со всех сторон. У нас получилась крона дерева.
4.Добавляем плоскость. Щелкаем по любому месту и находим на верхней панели Add-Mesh-Plane. Можно увеличить размер плоскости, либо вызвав меню клавишей N(Scale: меняем параметры X и Y), либо нажав клавишу S, и потянуть за стрелку увеличив плоскость до нужного размера.
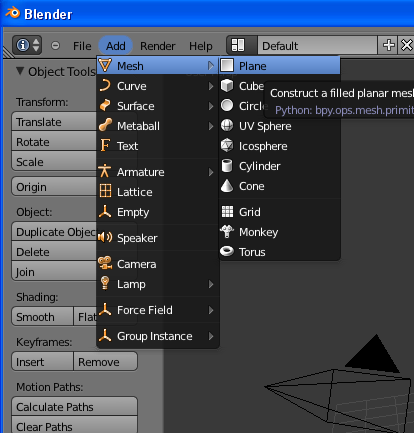

Располагаем плоскость, так, чтобы была видна верхняя часть корневой системы.

5. Добавляем цвет нашему дереву. Подводим курсор к границе окна и правой панели. На месте курсора появляется двойная стрелка, тянем влево. Открылась вся панель инструментов.

Выделяем корни и находим на правой панели инструментов иконку с изображением сферы Material.
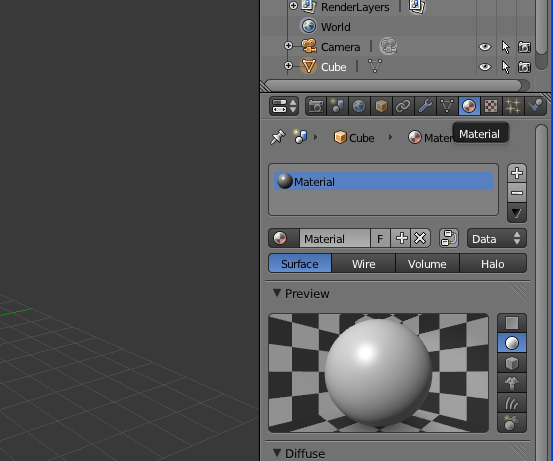
В открывшемся окне находим опцию Diffuse, щелкаем по появившейся белой полоске, и меняем цвет и интенсивность, чтобы цвет корней стал темно-коричневым.
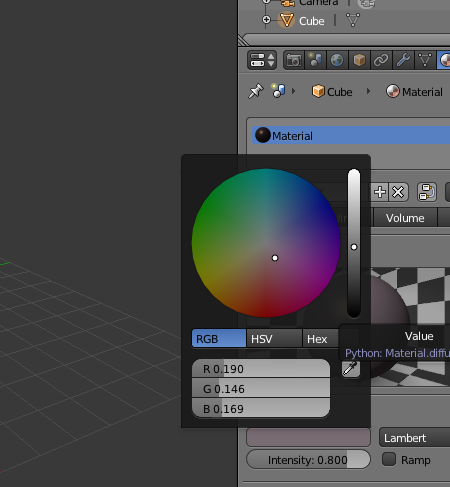

То же самое проделываем и со стволом дерева.

Далее таким же образом меняем цвет кроны дерева, на зеленый. Чтобы изображение выглядело более живым, некоторые сферы делаем более темного оттенка, остальные - посветлее.

Меняем цвет плоскости на зеленый.

Далее можно положить возле корней несколько камешков. По знакомой нам схеме добавляем объект сферу. Вызываем меню редактирования объекта (клавиша N), изменяем размеры сферы, делая ее плоской (уменьшаем значение параметра-Z,и если необходимо, то увеличиваем или уменьшаем параметры X и Y). Объект дублируем, создаем еще несколько камешков, другой формы и размера.



Создаем несколько больших камней. Добавляем объект сфера, и переходим в режим пропорционального редактирования вершин. Выбираем опции Smooth или Sphere и трансформируем объект.

придвигаем камни к корням.

В результате у нас получилось:



Изображение готовой модели и ссылка на неё.


