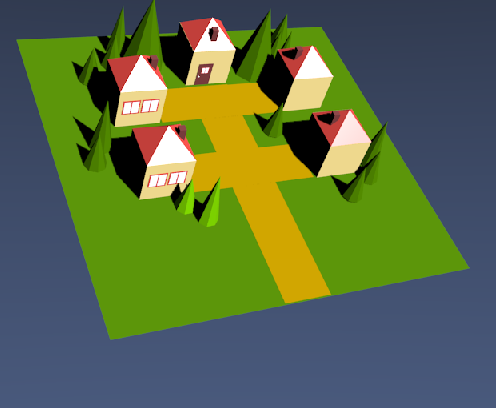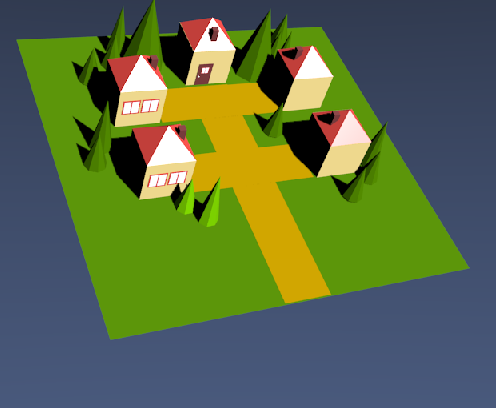
Макет поселка
Цель: Cоздать план-макет поселка с указанием мест расположения ключевых объектов, выполнить процедуру экспорта объекта из файла с целью замещения условных объектов конкретными.
1. Создание куба, условно изображающего на плане-макете дом.
1.1. Для создания объекта нами используется операция «Add» и выбираются следующие подпункты: «Mesh» => «Cube»
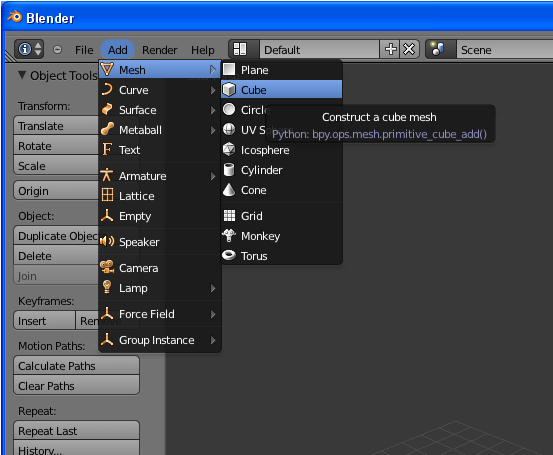
1.2. Определяем местоположения объекта в пространстве с помощью рычагов
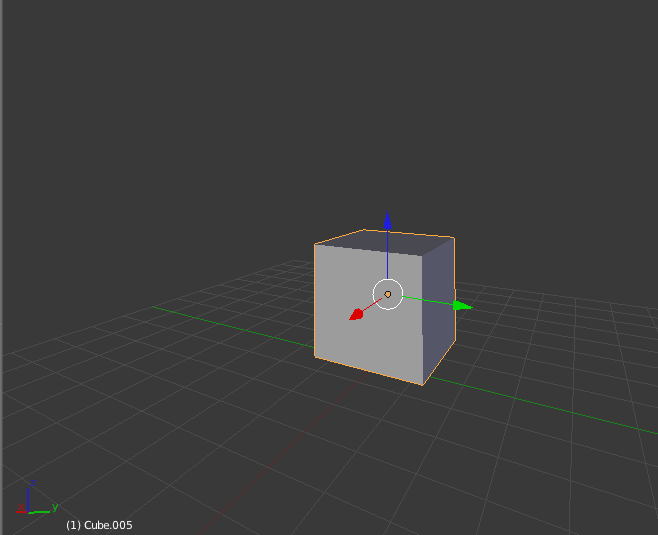
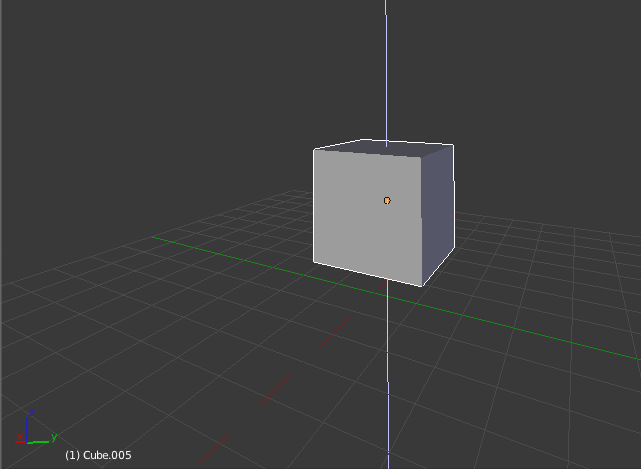
1.3 Задаем цвет объекта: на боковой панели инструментов выбираем вкладку «Material», далее клавиша «New»
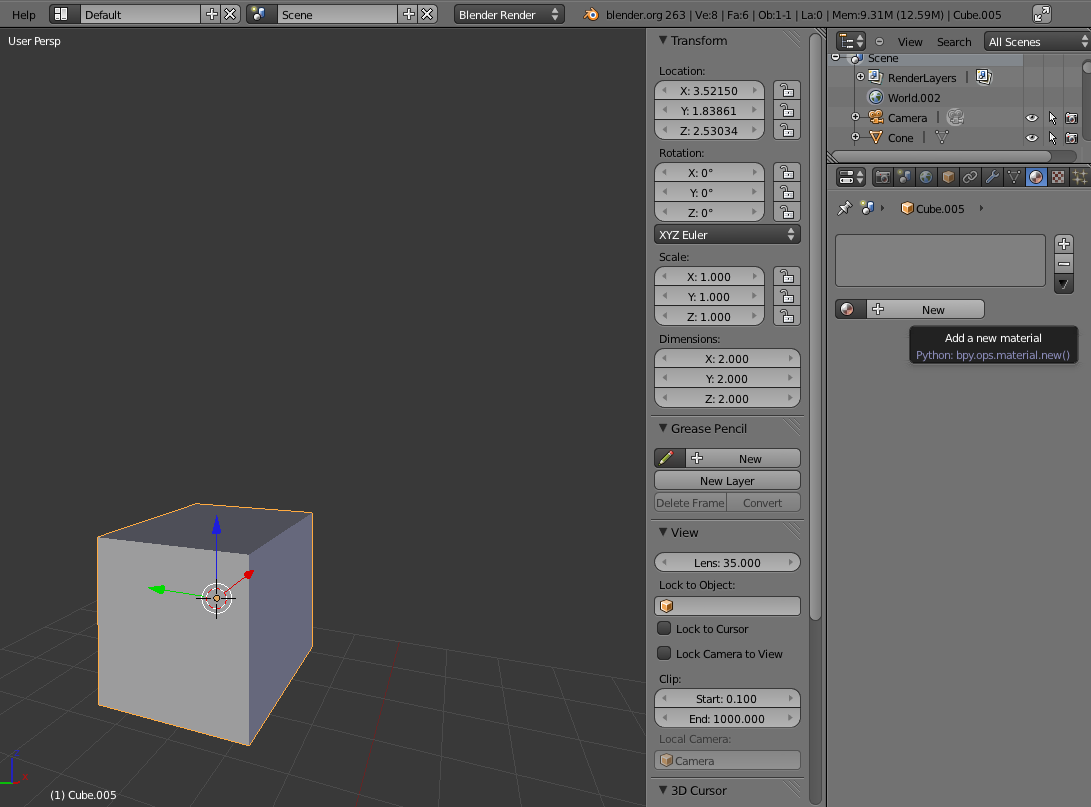
С помощью цветового круга подбираем желаемый оттенок цвета
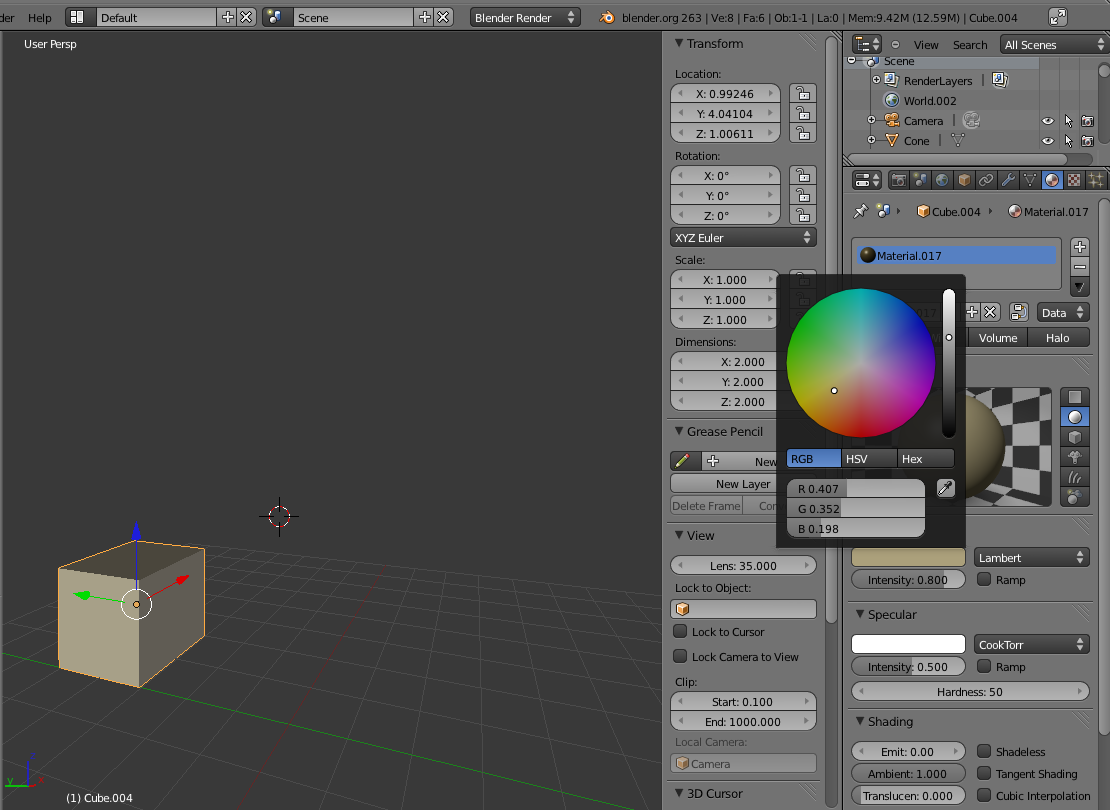
1.4 Создаем копии объекта: выделяем объект нажатием ПКМ и копируем его с помощью комбинации клавиш «Shift» + «D»
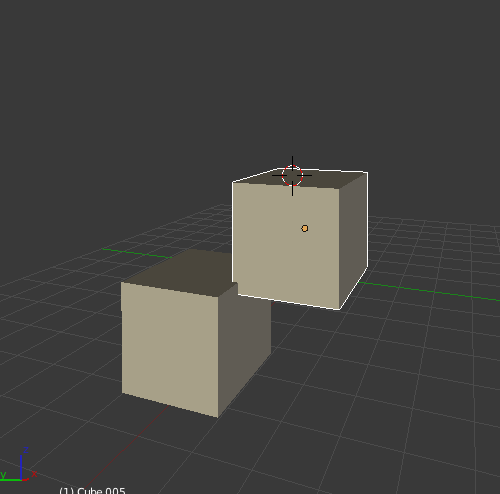
1.5 Создав необходимое количество кубов, располагаем их в заданном положении относительно друг друга с помощью рычагов (аналогично пункту 1.2)
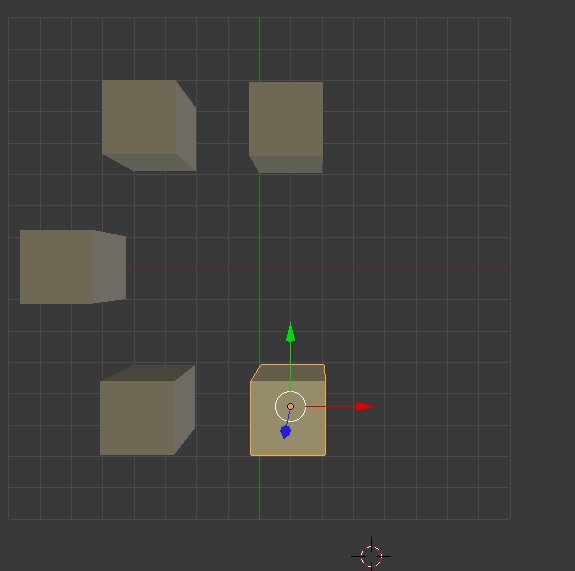
2. Создание конуса, условно изображающего на макете дерево. Аналогично операциям 1.1 – 1.5, проделанным с кубом, создаем и модифицируем меш-объект конус.
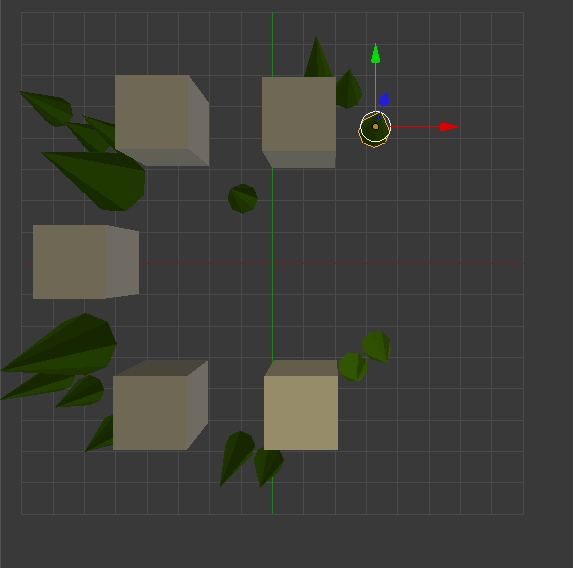
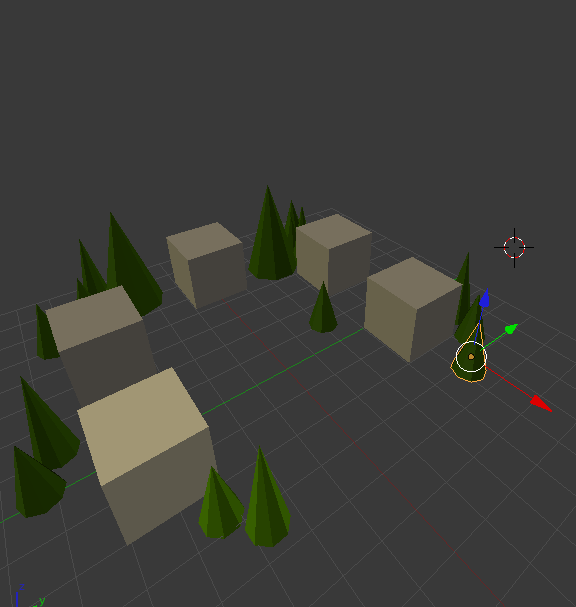
Примечание: при наличии необходимости изменить размер объекта (с целью сделать макет более близким к конечному результату) следует прибегнуть к операции масштабирования, закрепленной за клавишей «S», соответственно для применения этой операции необходимо выделить объект с помощью ПКМ и, после нажатия «S», прибегнуть к помощи появившегося рычага.
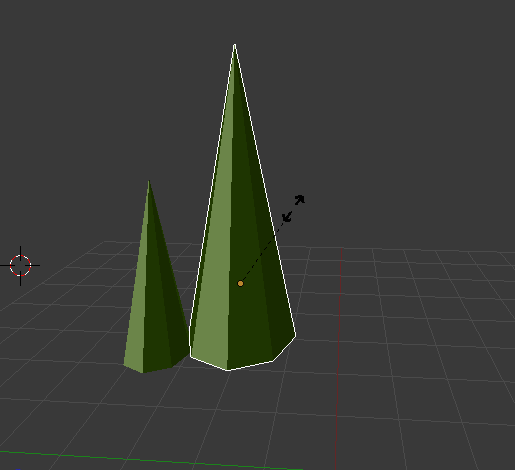
3. Создание плоскостей, условно изображающих на макете тропы. Аналогично операциям 1.1 – 1.5, проделанным с кубом, создаем и модифицируем меш-объект плоскость.
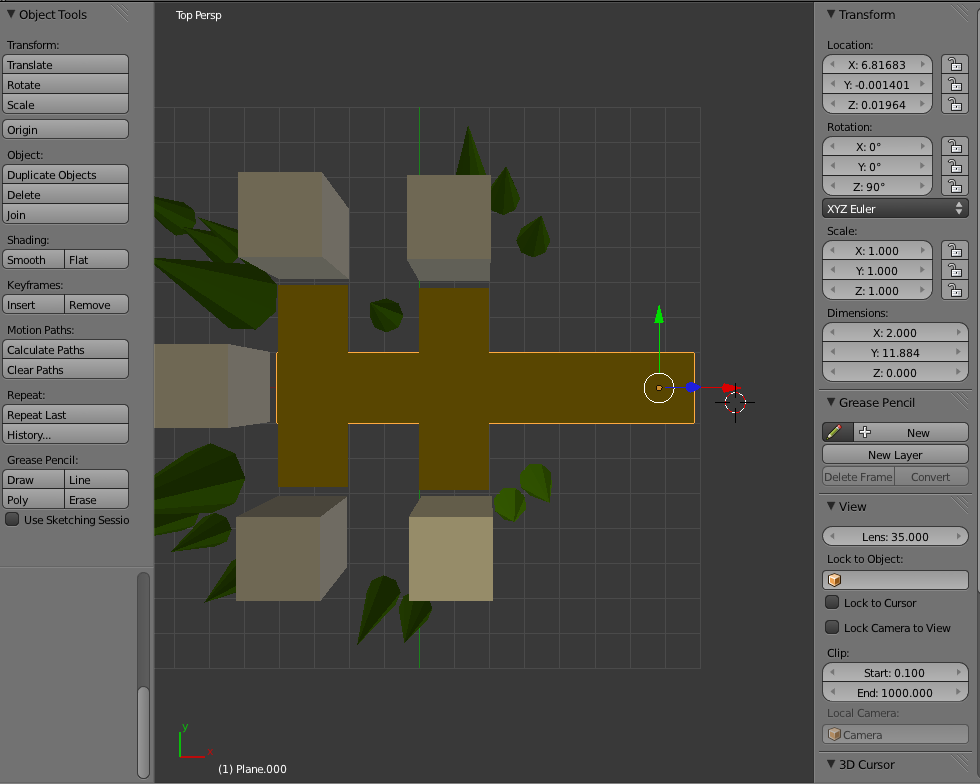
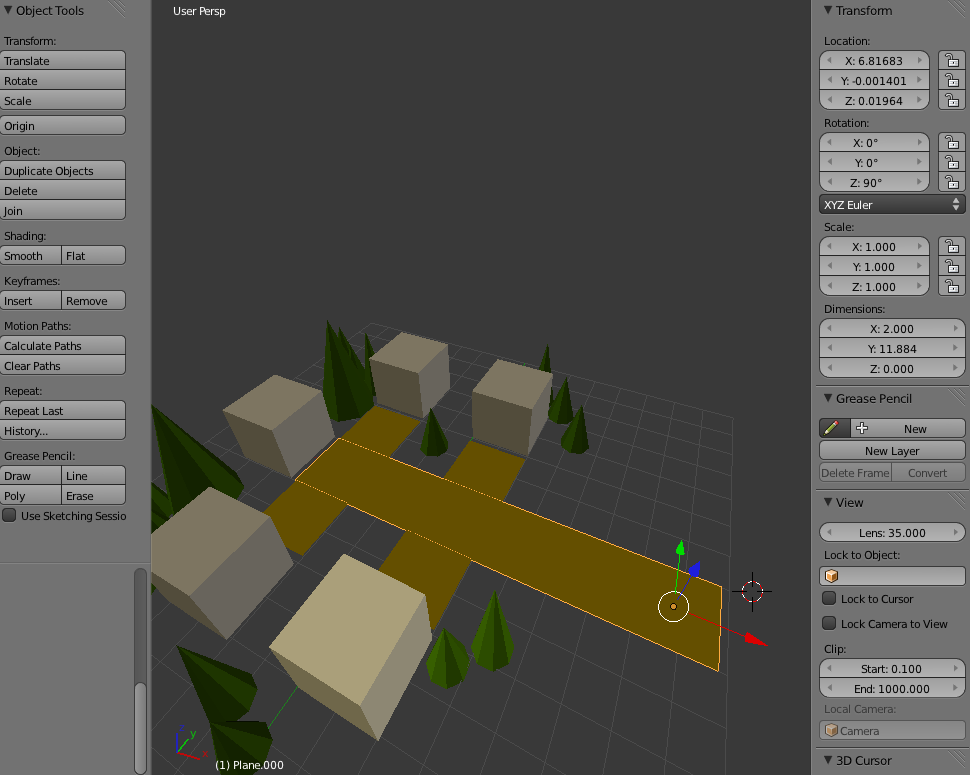
Примечание: для вытягивания той или иной стороны «плоскости» с целью сделать ее длиннее/короче или уже/шире необходимо выполнить ряд операций в следующей последовательности:
а) Выделить объект с помощью ПКМ
б) Изменить режим работы с объектом посредством нажатия клавиши «Tab»
в) На панели инструментов, находящейся внизу экрана выбрать режим выделения «Edge select»
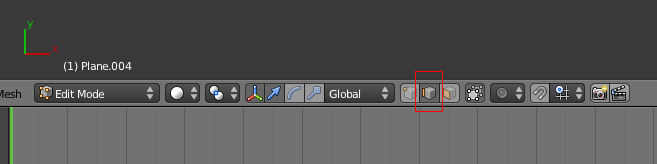
г) С помощью ПКМ выделить нужное ребро
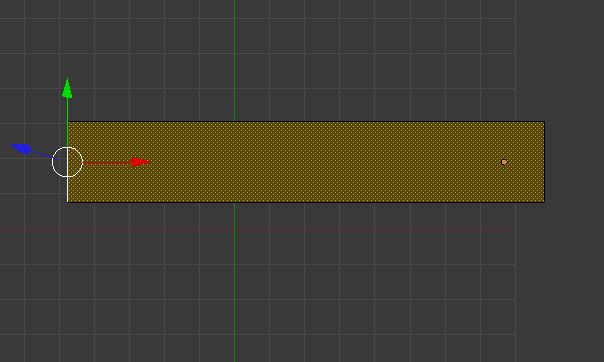
д) Посредством рычагов изменить его местоположение в пространстве
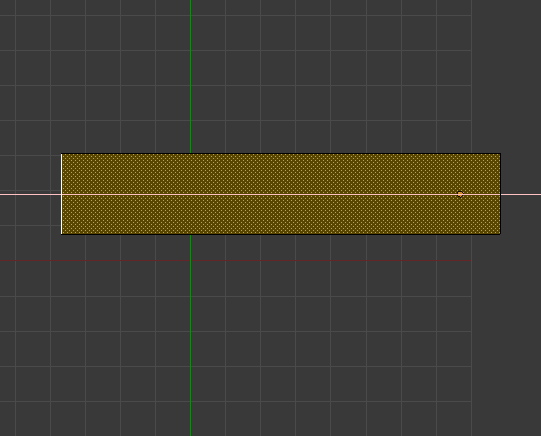
4. Создание плоскости, условно изображающей на макете плоскость земли. Работа на данном этапе полностью аналогична проделанной на этапе №3, для данного объекта применимы также и приемы трансформирования предложенные в предыдущем пункте
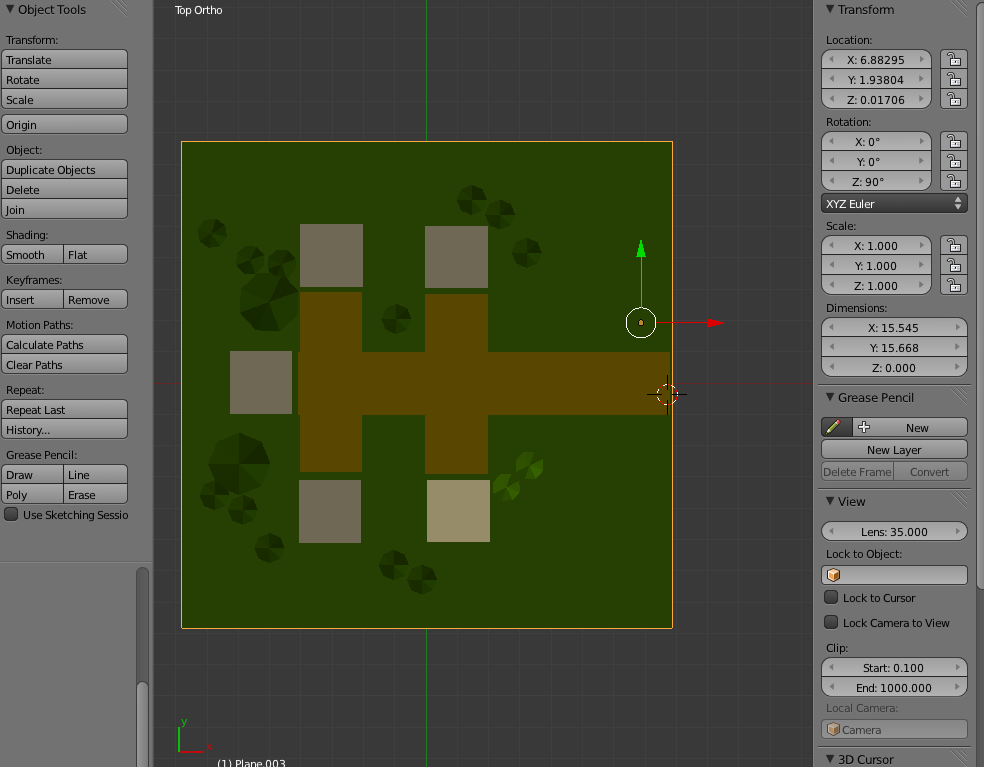
5. Создание «Мира» вокруг объекта
5.1 На боковой панели инструментов открываем вкладку «World» и нажимаем появившуюся кнопку «New». Это позволит нам создать окружение к объекту
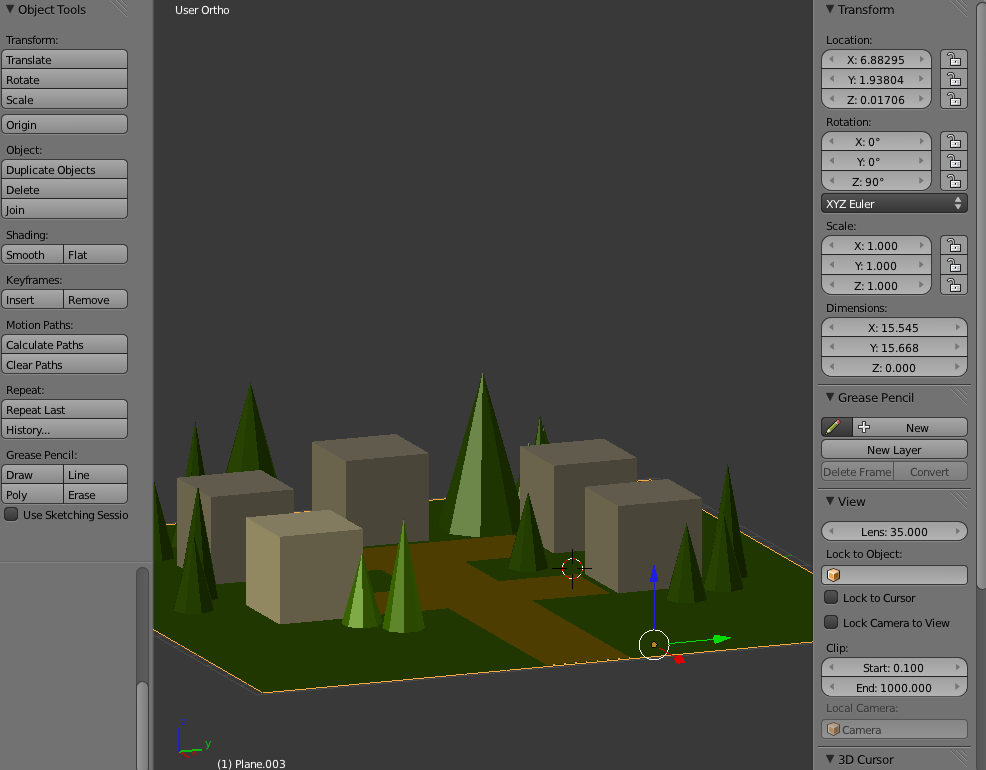
5.2 В раскрывшемся меню отмечаем пункт «Blend Sky» и в следующей строке задаем параметры цвета
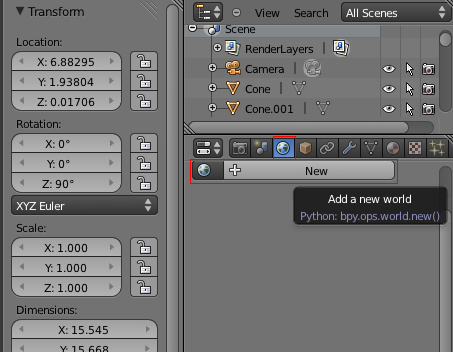
6. Финишное редактирование
Для получения максимально достоверного представления о результате проделанной работы следует перейти в режим просмотра посредством нажатия клавиши «F12»
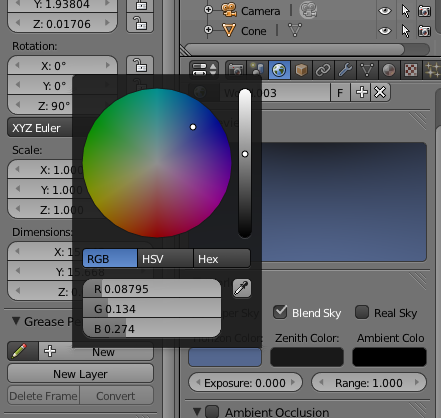
Исходя из предложенного выше изображения следует отметить, что на заключительном этапе работы необходимо уделить внимание постановке света и камеры, в противном случае Вам не удастся в достаточной степени обозреть результат.
6.1 Изменение положения камеры
Для изменения положения камеры применимы уже рассмотренные выше операции, использованные ранее при работе с меш-объектами. Таким образом это выделение с помощью ПКМ, перемещение посредством использования рычагов. Кроме того, можно обратиться, при необходимости, к операции вращения, запускаемой клавишей «R».
Для контроля результата следует после внесения каждого корректива переключаться в режим просмотра.
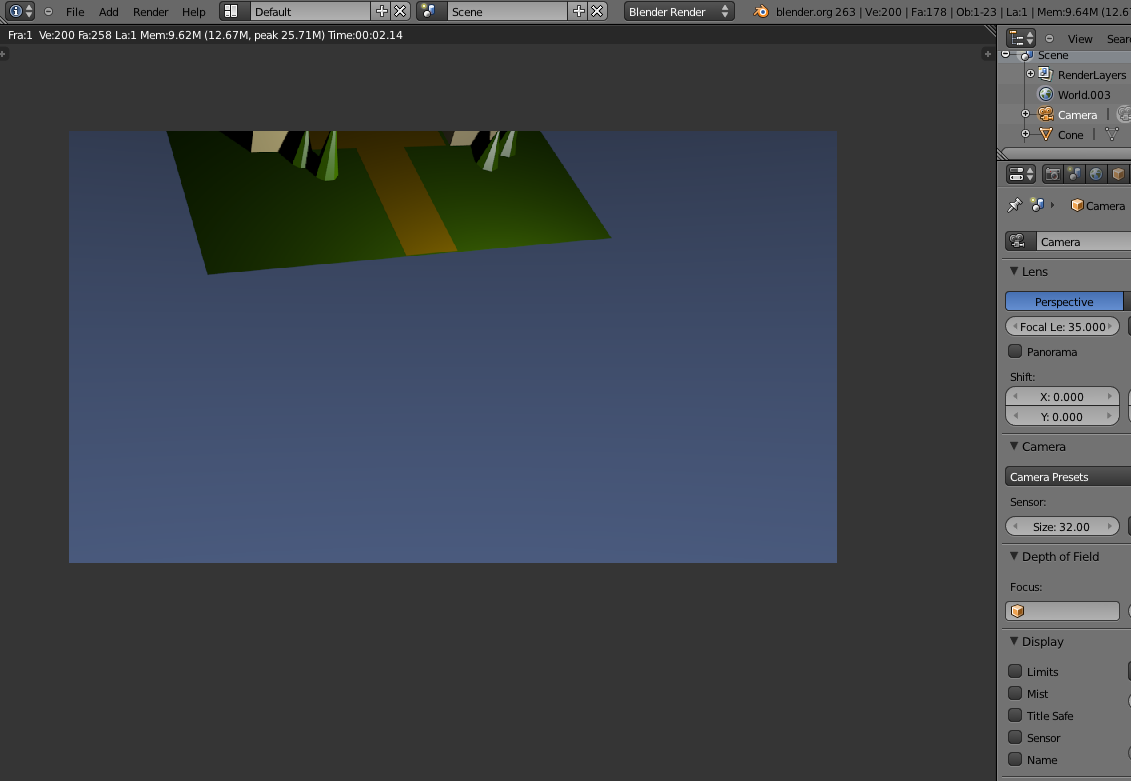
6.2 Изменение положения лампы
Для изменения положения лампы применимы уже рассмотренные выше операции, использованные ранее при работе с меш-объектами. Таким образом это выделение с помощью ПКМ, перемещение посредством использования рычагов.
Для контроля результата следует после внесения каждого корректива переключаться в режим просмотра.
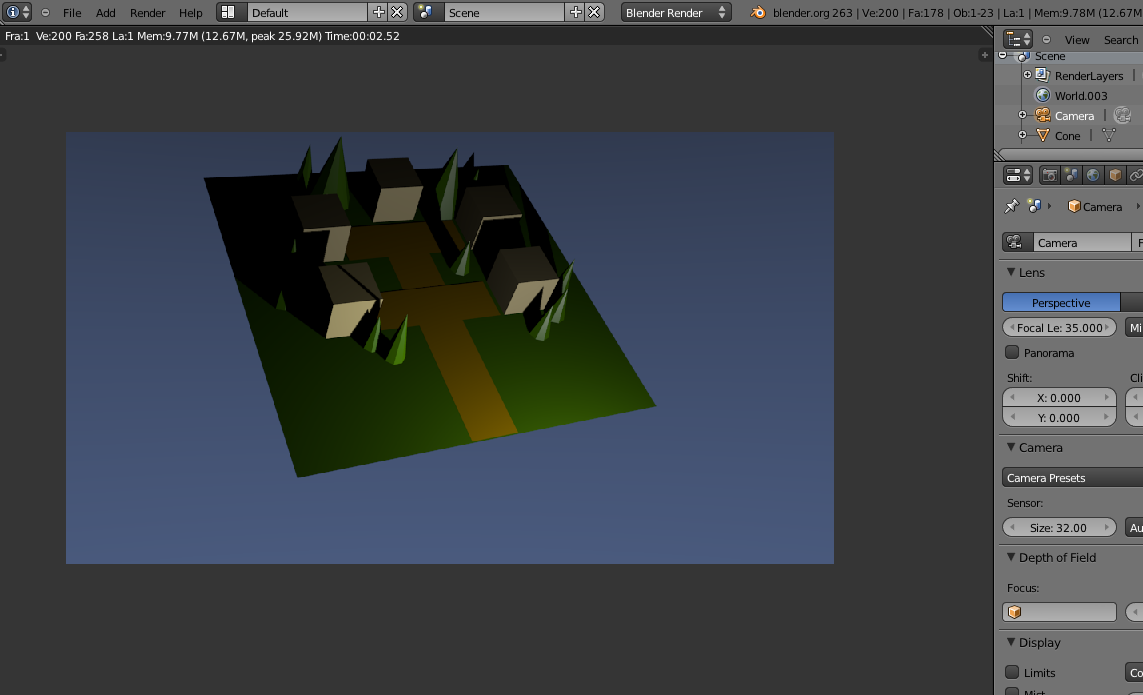
6.3 Изменение параметров настроек лампы
Для получения максимально корректного отображения результата проделанной работы следует проработать режим функционирования лампы, в связи со спецификой каждого из возможных, наиболее приемлемым в данном случае будет режим «Sun», который позволит достичь максимально реалистичного результата.
а) Выбрать объект «лампа» с помощью ПКМ
б) На боковой панели инструментов переходим к вкладке «Object Data»
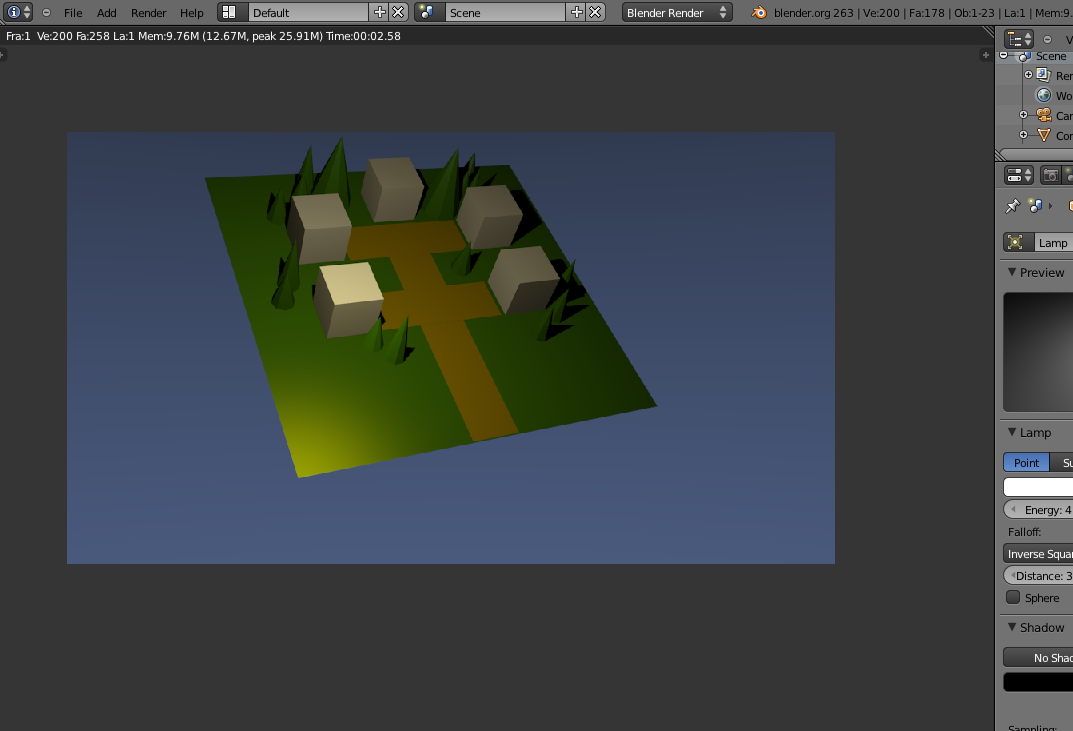
в) Далее в настройках выбираем режим «Sun», а в значении параметра «Energy» вводим 4.000
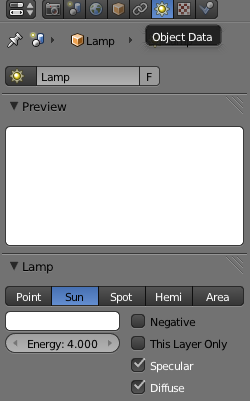
Для того чтобы удостовериться в корректности проделанной работы переключаемся в режим просмотра
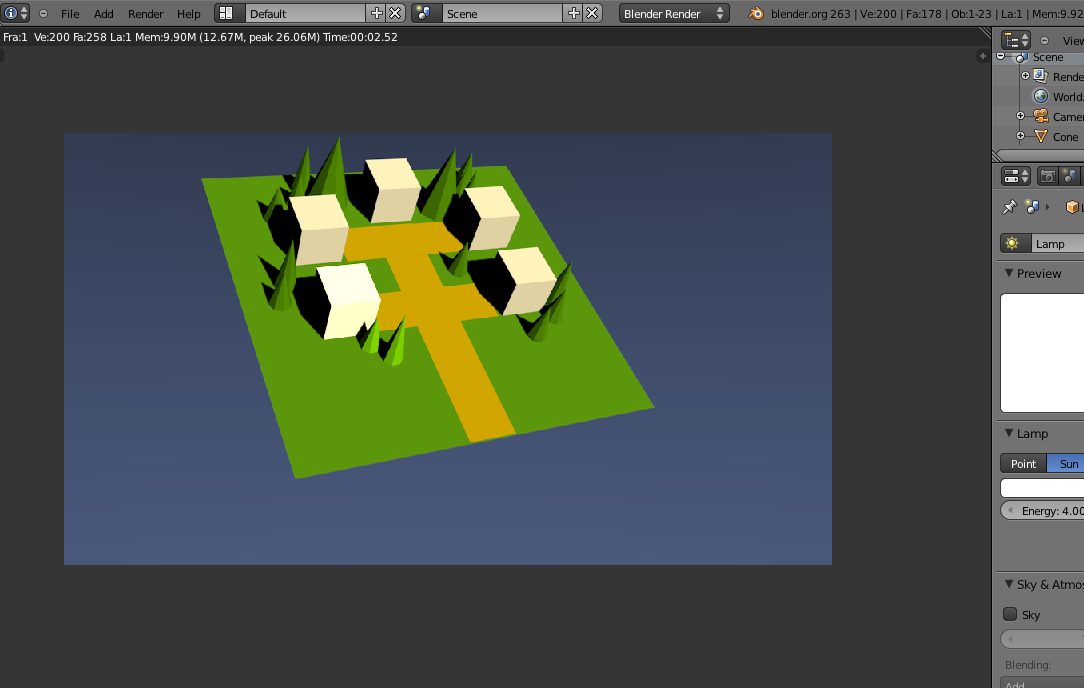
Для импорта объекта в файл и последующей замены условных объектов (кубы, конусы) следует произвести следующие действия:
1. Импорт
1.1 В меню «File» обращаемся к разделу «Append»
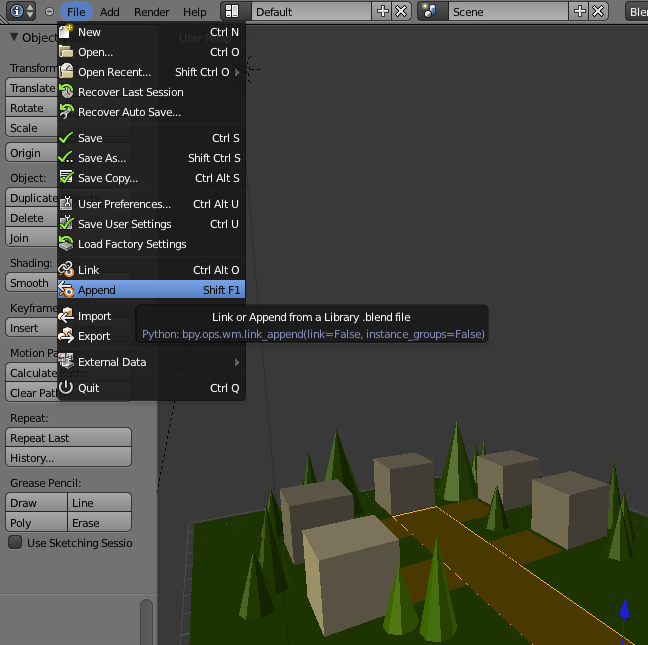
1.2 Далее обращаемся к месту, где находится искомый файл

1.3 Далее обращаемся к искомой группе элементов
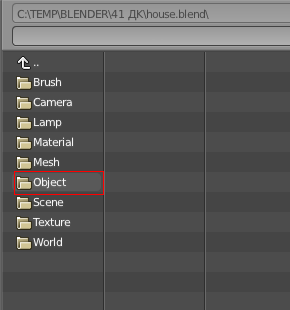
1.4 Выбираем из списка нужный объект и импортируем его двойным щелчком ЛКМ
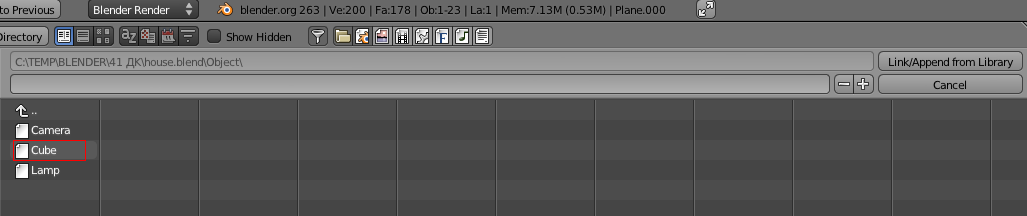
2. Редактирование объекта, размещение в пространстве, замещение
2.1 При необходимости (несоответствии габаритов импортированного объекта площади заявленной для его размещении) следует произвести масштабирование объекта (операция масштабирования описана выше).
2.2 Произвести клонирование объекта в нужном количестве
2.3 По-очереди произвести замену условных объектов (кубов) на копии импортированного объекта (дом)
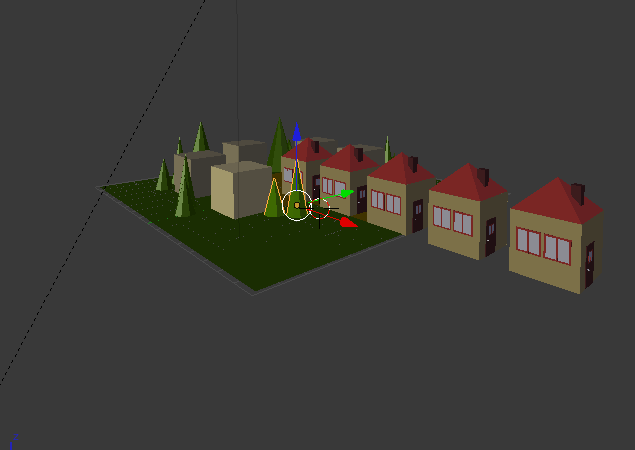
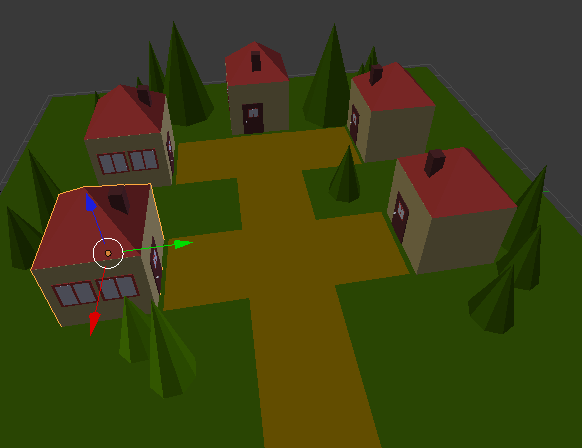
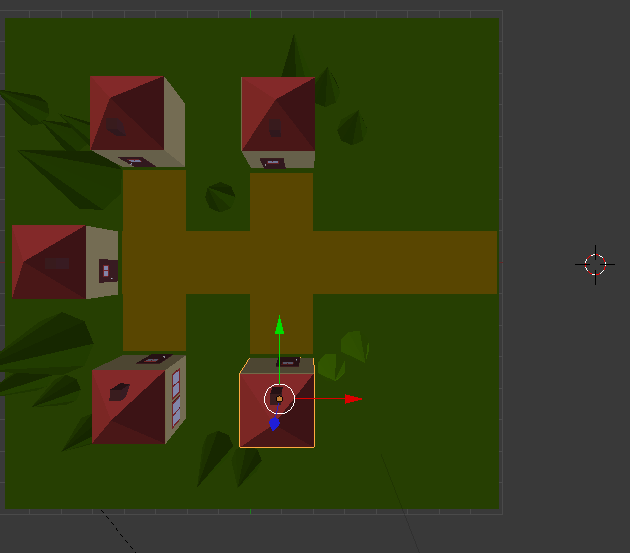
Готовый результат можно скачать нажав на картинку.